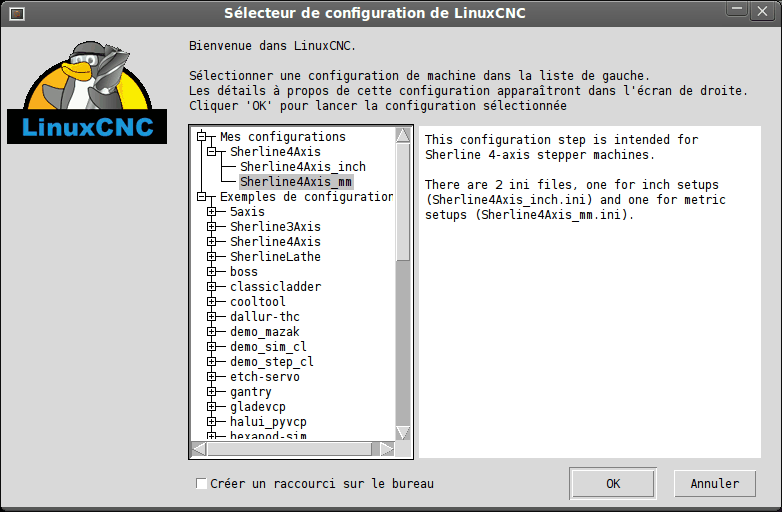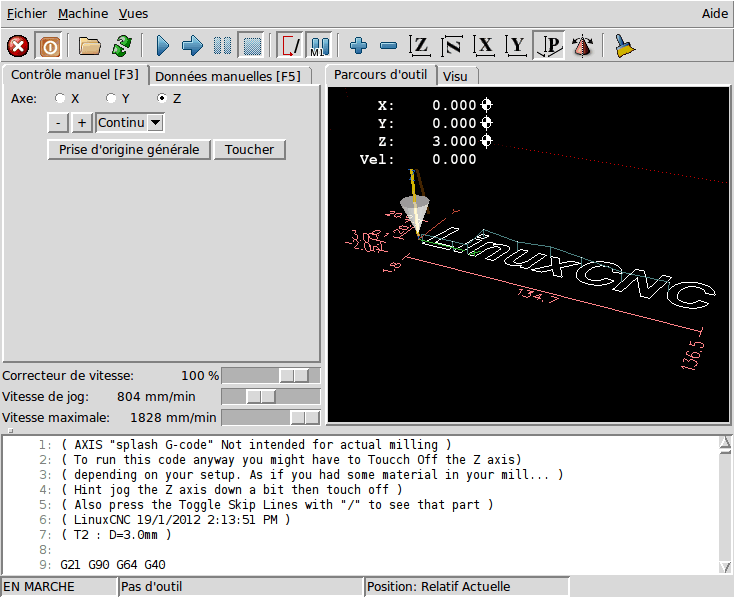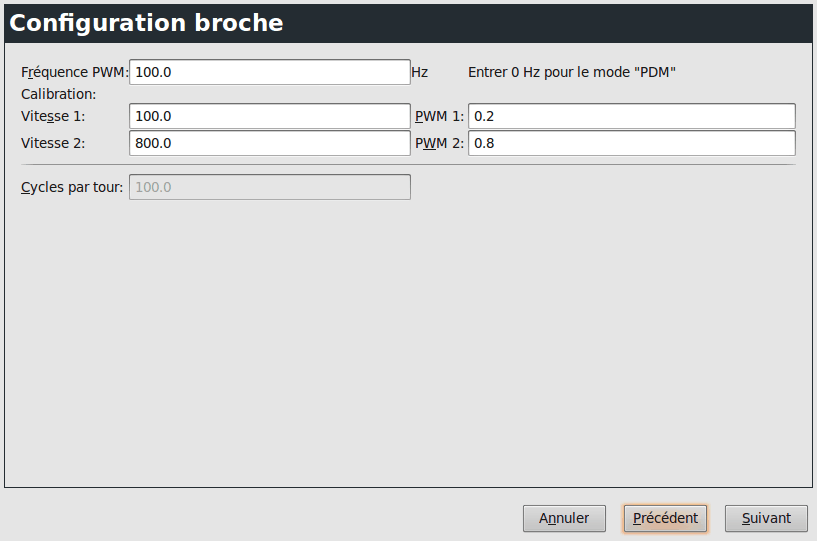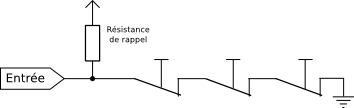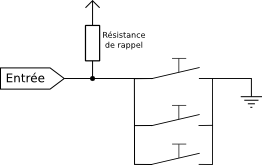|
Note
|
AVIS
La version Française de la documentation de LinuxCNC est toujours en retard sur l’originale faute de disponibilité des traducteurs. Il est recommandé d’utiliser la documentation en Anglais chaque fois que possible. Si vous souhaitez être un traducteur bénévole pour la documentation française de LinuxCNC, merci de nous contactez. |
|
Note
|
NOTICE
The French version of the LinuxCNC documentation is always behind the original fault availability of translators. It’s recommended to use the English documentation whenever possible. If you would like to be a volunteer editor for the French translation of LinuxCNC, please contact us. |
1. À propos du logiciel LinuxCNC
1.1. À propos du logiciel LinuxCNC
-
LinuxCNC est un logiciel de contrôle de machines-outils telles que fraiseuses, tours, robots etc.
-
LinuxCNC est un logiciel libre avec code source ouvert. Les versions actuelles de LinuxCNC sont entièrement sous licence GNU Lesser General Public et de GNU General Public License (GPL et LGPL)
-
LinuxCNC propose:
-
Une installation facile à partir d’un CD live.
-
Un assistant de configuration simple à utiliser pour créer rapidement une configuration spécifique à la machine.
-
Une interface graphique (plusieurs interfaces au choix).
-
Un outil de création d’interface graphique (GladeVCP).
-
Un interpréteur de G-code (RS-274NGC, langage de programmation des machines-outils).
-
Un système prédictif de planification de trajectoire.
-
La gestion du fonctionnement de l'électronique machine de bas niveau, tels que les capteurs et les moteurs.
-
Un logiciel d’automate programmable pour schémas à contacts (Ladder).
-
-
Il ne fournit pas directement de logiciel de dessin ni de générateur de G-code, mais il en existe de nombreux, faciles à mettre en œuvre.
-
Il peut piloter simultanément jusqu'à 9 axes et supporte une très grande variété d’interfaces.
-
Le contrôleur peut fonctionner avec de vrais servomoteurs (analogiques ou PWM) en boucle fermée, ou avec des step-servos ou encore, des moteurs pas à pas en boucle ouverte.
-
Le contrôleur de mouvement assure: les compensations de rayon et/ou de longueur d’outil, le suivi de trajectoire d’usinage avec tolérance spécifiée, le filetage sur tour, le taraudage rigide, les mouvements avec axes synchronisés, la vitesse d’avance adaptative, la correction de vitesse par l’opérateur, le contrôle de vitesse constante etc.
-
Il supporte les systèmes à mouvements non cartésiens grâce aux modules de cinématique personnalisée. Les architectures disponibles incluent les hexapodes (plate-forme de Stewart et concepts similaires) et les systèmes à articulations rotatives pour assurer les mouvements de robots tels que PUMA ou SCARA.
-
LinuxCNC fonctionne sous Linux en utilisant ses extensions temps réel RTAI.
1.2. Le système d’exploitation
La distribution Ubuntu a été choisie car elle s’intègre parfaitement dans les vues Open Source de LinuxCNC:
-
Ubuntu sera toujours gratuit, et il n’y a aucun frais supplémentaire pour la version "Enterprise Edition", nous rendons nos travaux disponibles pour tout le monde dans les mêmes conditions de gratuité.
-
LinuxCNC est jumelé avec les versions LTS d’Ubuntu qui apportent le soutien et les correctifs de sécurité de l'équipe Ubuntu pour 3 à 5 ans.
-
Ubuntu utilise les meilleurs outils de traductions et d’accessibilité à l’infrastructure, que la communauté du logiciel libre a à offrir, pour rendre Ubuntu accessible à un maximum de personnes.
-
La communauté Ubuntu a entièrement souscrit aux principes du développement de logiciels libres, nous encourageons tout le monde à utiliser des logiciels open source, à les améliorer et à les transmettre.
1.3. Trouver de l’aide
1.3.1. Les salons IRC
IRC signifie Internet Relay Chat. Il s’agit d’une connexion en direct avec d’autres utilisateurs LinuxCNC. Le canal LinuxCNC sur IRC est: #linuxcnc sur freenode.net.
La manière la plus simple d’aller sur IRC est d’utiliser le client embarqué sur cette page: http://webchat.freenode.net/?channels=linuxcnc
Un peu d'éthique sur le canal IRC:
-
Posez des questions précises… Évitez le "quelqu’un peut m’aider?", ce type de questions, ne fonctionnera pas.
-
Si vous êtes vraiment nouveau dans tout cela, réfléchissez à votre question avant de la poser. Assurez-vous de donner suffisamment d’informations pour que quelqu’un puisse résoudre votre problème.
-
Faites preuve de patience quand vous attendez une réponse, il faut parfois du temps pour formuler une réponse. Tout les participants peuvent être occupés, à travailler par exemple :-) ou à autre chose.
-
Configurez votre compte IRC avec un pseudo unique afin que les participants sachent qui vous êtes. Si vous utilisez le client java, utilisez le même pseudo à chaque fois que vous vous connecter, cela aidera les participants à se rappeler qui vous êtes, ainsi, si vous êtes déjà venu avant, beaucoup se souviendront des discussions passées, ce qui fait gagner du temps à tout le monde.
1.3.2. Partage de fichiers sur IRC
La façon la plus courante de partager des fichiers sur IRC est de charger le fichier sur un des services suivants ou service similaire, puis collez le lien vers le fichier, sur l’IRC:
- Pour le texte
-
http://pastebin.com/, http://pastie.org/, https://gist.github.com/
- Pour les photos
- Pour les fichiers
-
https://filedropper.com/, http://filefactory.com/, http://1fichier.com/
1.3.3. Les listes de diffusion
Une liste de diffusion sur Internet est un moyen de poser des questions, tout les abonnés à cette liste pourrons lire et répondre à leur convenance. Vous obtiendrez une meilleurs visibilité de vos questions sur une liste de diffusion plutôt que sur l’IRC et vous aurez plus de réponses. En quelques mots, vous envoyez un e-mail à la liste et selon comment vous avez configuré votre compte, vous aurez les réponses soit, regroupées quotidiennement, soit individuellement.
Inscription sur la liste de diffusion des utilisateurs de LinuxCNC sur: https://lists.sourceforge.net/lists/listinfo/linuxcnc-users
1.3.4. Le Wiki de LinuxCNC
Un site Wiki est un site web maintenu et enrichi par les utilisateurs, n’importe qui peut ajouter ou modifier les pages.
Le Wiki de LinuxCNC est également maintenu par les utilisateurs, il contient un très grand nombre d’informations et d’astuces sur: http://wiki.linuxcnc.org/
2. Quelle configuration est requise ?
2.1. Configuration minimale
La configuration minimale pour faire tourner LinuxCNC sous Ubuntu varie selon l’usage envisagé. Les moteurs pas à pas en général exigent, pour générer leurs trains d’impulsions de pas, des machines plus rapides que les systèmes à servomoteurs. Il est possible de tester le logiciel à partir du CD-Live avant de l’installer sur un ordinateur. Guarder à l’esprit que les valeurs retournées par le test de latence (Latency Test), sont plus importantes que la vitesse du µP pour la génération logicielle des pas. Plus d’informations à ce propos dans la section relative au test de latence.
Des informations additionnelles sont disponibles sur le wiki de linuxcnc.org.
LinuxCNC et Ubuntu doivent fonctionner raisonnablement bien sur la configuration matérielle minimale suivante. Ces valeurs ne sont pas des valeurs minimales absolues mais donneront des performances acceptables de la plupart des systèmes à moteurs pas à pas.
-
Microprocesseur x86 à 700 MHz (x86 à 1.2 GHz recommandé)
-
384 Mio de RAM (512 Mio ou plus de 1 Gio recommandé)
-
8 GB d’espace disque
-
Carte graphique avec une résolution minimale de 1024x768
-
Une connection Internet ou réseau (optionnelle mais très pratique pour les mises à jour)
2.2. Problématique du matériel
2.2.1. Les portables
Les portables donnent généralement de piètres performances pour les tâches temps réel utilisées pour la génération logicielle de pas. Encore une fois, lancer un test de latence sur une grande période de temps vous permettra de déterminer si le portable envisagé est utilisable ou non.
2.2.2. Les cartes graphiques
Si votre installation se termine par un écran avec une résolution de 800 x 600 il est alors probable que Ubuntu n’a pas reconnu votre carte graphique. Les cartes graphiques intégrées aux cartes mères donnent souvent de mauvaises performances temps réel.
3. Se procurer LinuxCNC
3.1. Par téléchargement classique
Téléchargez le CD Live sur le site de LinuxCNC
3.2. Par téléchargement fragmenté
Si le fichier est trop important pour être téléchargé en une seule fois parce que votre connexion Internet est lente ou mauvaise, utilisez wget qui permet la reprise après un téléchargement interrompu.
- La commande Wget sous Linux
-
Ouvrez un terminal. Dans Gnome, il est dans Applications → Accessoires → Terminal. Utilisez cd pour changer le répertoire dans lequel vous voulez stocker l’image ISO. Utilisez mkdir pour créer un nouveau répertoire si nécessaire.
Notez que les noms de fichiers réels peuvent changer, vous pourriez avoir à aller sur le site de LinuxCNC et y suivre le lien Téléchargement pour obtenir le nom réel du fichier. Dans la plupart des navigateurs, vous pouvez faire un clic droit sur le lien et sélectionner Copier le lien vers, ou similaire, coller ensuite ce lien dans la fenêtre du terminal avec un clic droit puis en choisissant Coller.
Pour continuer un téléchargement partiel qui aurait été interrompu par exemple, ajoutez l’option -c à wget:
Pour arrêter un téléchargement, utilisez Ctrl-C ou fermer la fenêtre du terminal.
Quand le téléchargement est terminé, vous trouverez le fichier ISO dans le répertoire que vous avez sélectionné précédemment. Ensuite, il ne vous restera plus qu'à graver le CD.
- La commande Wget sous Windows
-
Le programme wget est également disponible pour Windows depuis:
Suivez les instructions de la page web pour télécharger et installer le programme wget sous Windows.
Pour lancer wget ouvrez l’invite de commande.
Dans la plupart des Windows elle est dans Programmes → Accessoires → Commande
Naviguez jusqu’au répertoire dans lequel s’est installé wget. Habituellement il est dans C:\Program Files\GnuWin32\bin si c’est le cas, tapez la commande:
cd C:\Program Files\GnuWin32\bin
et le prompt devrait changer pour: C:\Program Files\GnuWin32
+ Tapez les commandes wget dans la fenêtre et pressez Entrée comme précédemment.
3.3. Graver l’image ISO du CD
LinuxCNC est distribué sous la forme d’un fichier image de CD, l’image ISO du CD. Pour installer LinuxCNC, vous devez d’abord graver cette image ISO sur un CD. Vous devez disposer d’un graveur de CD/DVD et d’un CD vierge de 80 minutes (700 Mio). Pour éviter tout échec de gravure, graver à la vitesse la plus lente possible.
3.3.1. Sous Linux
Vérifier la somme de contrôle sous Linux
Avant de graver un CD, il est fortement recommandé de vérifier la somme de contrôle md5 (hash) du fichier de l’image iso.
Ouvrez un terminal. Dans Ubuntu il est dans Applications → Accessoires → Terminal.
Allez dans le répertoire contenant l’image ISO précédemment téléchargée avec:
cd répertoire_de_l'image
Puis lancez la commande md5sum suivie du nom du fichier, exemple:
md5sum -b ubuntu-10.04-linuxcnc3-i386.iso
La commande md5sum doit retourner une simple ligne après le calcul de la somme de contrôle. Sur une machine lente le calcul peut prendre plusieurs minutes:
76dc2416b917679b71255e464ede84ec ubuntu-10.04-linuxcnc3-i386.iso
Il reste à comparer avec la somme md5 fournie sur la page de téléchargement.
Si vous avez téléchargé le md5sum ainsi que l’ISO, vous pouvez demander au programme md5sum de faire la vérification pour vous. Dans le même répertoire:
md5sum -c ubuntu-10.04-linuxcnc1-i386.iso.md5
Si tout va bien, après un court délai le terminal affichera:
ubuntu-10.04-linuxcnc1-i386.iso: OK
Graver le CD sous Linux
-
Insérez un CD vierge dans votre graveur. Une fenêtre surgissante CD/DVD Creator ou Choisissez le type de disque va s’ouvrir. Fermez la, elle ne sera pas utilisée.
-
Naviguez jusqu’au répertoire contenant l’image ISO.
-
Faites un clic droit sur le fichier de l’image ISO et choisissez Graver le Disque.
-
Sélectionnez la vitesse de gravure. Pour graver le CD Live de LinuxCNC il est recommandé de graver à la vitesse la plus lente possible pour éviter toute erreur de gravure.
-
Lancez la gravure.
-
Si le choix d’un nom de fichier est demandé pour l’image disque, cliquez juste OK.
3.3.2. Sous Windows
Vérifier la somme de contrôle sous Windows
Avant de graver un CD, il est fortement recommandé de vérifier la somme de contrôle md5 (hash) du fichier de l’image iso, malheureusement Windows ne dispose pas de programme de contrôle du md5. Vous devrez en installer un pour vérifier la somme de contrôle de l’ISO. Plus d’informations sont disponibles ici: http://doc.ubuntu-fr.org/md5sum
Gravez le CD sous Windows
-
Si votre Windows n’intègre pas un logiciel de gravure d’image vous pouvez télécharger Infra Recorder, un logiciel de gravure d’images gratuit et open source sur http://infrarecorder.org/
-
Insérez un CD vierge dans le graveur, sélectionnez Quitter ou Cancel si un auto-run démarre.
-
Cliquez bouton droit sur le fichier ISO et sélectionnez le menu Graver l’image disque ou lancez Infra Recorder et choisissez le menu Actions→Graver l’image.
3.4. Tester LinuxCNC
Avec le CD Live de LinuxCNC dans le lecteur de CD/DVD, redémarrez votre PC de sorte qu’il démarre sur le CD Live. Quand l’ordinateur a redémarré vous pouvez essayer LinuxCNC sans l’installer. Vous ne pouvez pas créer de configuration personnalisée ni modifier les réglages du système comme la résolution de l'écran sans installer LinuxCNC.
Pour lancer LinuxCNC allez dans le menu Applications/CNC et choisissez LinuxCNC. Puis sélectionnez une configuration en sim (simulation) et essayez le.
Pour savoir si votre ordinateur est utilisable par le générateur de trains d’impulsions du logiciel, lancez un test de latence comme indiqué dans ce chapitre.
3.5. Installer la distribution Ubuntu de LinuxCNC sur votre PC
Si vous avez envie d’aller plus loin, cliquez juste sur l’icône Install se trouvant sur le bureau, répondez à quelques questions (votre nom, votre fuseau horaire, le mot de passe) et faites une installation complète en quelques minutes. Notez bien le mot de passe indiqué et le nom d’utilisateur. Une fois l’installation complète et que vous êtes connecté, le gestionnaire de mises à jour vous proposera d’effectuer une mise à jour vers la dernière version stable de LinuxCNC.
3.6. Les mises à jour de LinuxCNC
Avec l’installation standard, le gestionnaire de mises à jour vous avertira des mises à jour de LinuxCNC disponibles quand vous serez en ligne et vous permettra de mettre à jour facilement sans connaissance particulière de Linux. Si vous souhaitez passer en 10.04 à partir d’une 8.04, une installation propre à partir du CD live est recommandée.
|
Warning
|
Ne pas mettre à jour Ubuntu vers une nouvelle distribution comme de 10.04 vers 12.04, car elle ne permettrait plus d’utiliser LinuxCNC, ne pas mettre non plus à jour le kernel, car les modules temps réels ne fonctionnerait plus. |
3.7. Problème d’installation possible
Dans de rares cas, vous pourriez avoir à réinitialiser le BIOS aux réglages par défaut si lors de l’installation du Live CD, le disque dur n’est pas reconnu pendant le démarrage.
4. Mises à jour de LinuxCNC
4.1. Mise à jour de 2.4.x vers 2.5.x
La version 2.5.0 de LinuxCNC change de nom, elle passe de EMC2 à LinuxCNC. Tous les programmes dont les noms contenaient emc ont été renommés pour contenir linuxcnc. Toute la documentation à été mise à jour.
De plus, le nom du paquet debian contenant le logiciel a changé. Malheureusement les mises à jour automatiques sont cassées. Pour mettre à jour depuis emc2 2.4.X vers linuxcnc 2.5.X, suivez ces méthodes:
4.1.1. Sous Ubuntu Lucid 10.04
Déclarer d’abord où se trouve le nouveau logiciel LinuxCNC, pour cela:
-
Dans le menu, cliquer sur Système -> Administration -> Sources de logiciels.
-
Sélectionner l’onglet Autres logiciels.
-
Sélectionner la ligne indiquant http://www.linuxcnc.org/emc2 lucid base emc2.4 ou http://www.linuxcnc.org/emc2 lucid base emc2.4-sim puis cliquer le bouton Éditer.
-
Dans le champ URI, remplacer la ligne courante par http://www.linuxcnc.org
-
Dans le champ Composants, modifier emc2.4 par linuxcnc2.5, ou emc2.4-sim par linuxcnc2.5-sim.
-
Cliquer enfin sur le bouton Valider.
-
De retour dans la fenêtre des sources de logiciels, onglet Autres logiciels, cliquer sur le bouton Fermer.
-
Une fenêtre surgissante informe alors que Les informations sur les logiciels disponibles sont obsolètes. Cliquer le bouton Actualiser.
-
Suivre la même procédure pour le Code source.
Maintenant l’ordinateur sait où trouver le nouveau logiciel, ensuite il faudra lui demander de l’installer:
-
Dans le menu, cliquer sur Système -> Administration -> Gestionnaire de paquets Synaptic
-
Dans la barre de recherche rapide, en haut, taper linuxcnc.
-
Cocher la case pour valider l’installation du nouveau paquet linuxcnc.
-
Cliquer sur le bouton Appliquer et laisser le paquet s’installer.
-
L’ancien paquet emc 2.4 sera automatiquement supprimé pour laisser place au nouveau paquet LinuxCNC 2.5.
4.1.2. Sous Ubuntu Hardy 8.04
Déclarer d’abord où se trouve le nouveau logiciel LinuxCNC, pour cela:
-
Dans le menu, cliquer sur Système -> Administration -> Gestionnaire de paquets Synaptic
-
Aller dans le menu Configuration -> Dépôts.
-
Sélectionner l’onglet Logiciels tiers.
-
Sélectionner la ligne indiquant http://linuxcnc.org/hardy hardy emc2.4 ou http://linuxcnc.org/hardy hardy emc2.4-sim et cliquer sur le bouton Éditer.
-
Dans le champs Composants, modifier emc2.4 par linuxcnc2.5 ou emc2.4-sim par linuxcnc2.5-sim.
-
Cliquer sur le bouton Valider.
-
De retour dans la fenêtre des sources de logiciels, cliquer sur le bouton Fermer.
-
De retour dans la fenêtre de Synaptic, cliquer sur le bouton Actualiser.
Maintenant l’ordinateur sait où trouver le nouveau logiciel, ensuite il faudra lui demander de l’installer:
-
Dans le menu, cliquer sur Système -> Administration -> Gestionnaire de paquets Synaptic, cliquer sur le bouton Rechercher.
-
Dans le champ du dialogue de recherche qui s’ouvre, taper linuxcnc puis cliquer sur le bouton Rechercher.
-
Cocher la case pour valider l’installation du paquet linuxcnc.
-
Cliquer sur le bouton Appliquer et laisser le nouveau paquet s’installer.
-
L’ancien paquet emc 2.4 sera automatiquement supprimé pour laisser place au nouveau paquet LinuxCNC 2.5.
4.2. Changement de configuration
Les configurations utilisateur ont migré de $HOME/emc2 vers $HOME/linuxcnc, il sera nécessaire de renommer l’ancien répertoire si il existe, ou de déplacer les fichiers vers ce nouvel endroit. Le watchdog de hostmod2 dans LinuxCNC 2.5 ne démarre qu’après que les threads de HAL soient eux-même démarrés. Cela signifie qu’il tolère désormais un délai d’attente de l’ordre de la période servo thread, au lieu de nécessiter un délai qui soit de l’ordre du temps entre le chargement du pilote et le démarrage des threads de HAL. Ce qui signifie, de l’ordre de quelques millisecondes (quelques périodes du thread servo) au lieu de plusieurs centaines de millisecondes préalablement. La valeur par défaut est descendue de 1 seconde à 5 millisecondes. Vous ne devriez donc plus avoir a ajuster le délai du watchdog, à moins que vous ne modifiez la période du threads servo.
Les anciens pilotes pour les cartes Mesa 5i20, hal_m5i20, ont été enlevés, ils étaient obsolètes et remplacés par hostmot2 depuis 2009 (version 2.3.) Si vous utilisiez ces pilotes, vous devrez reconstruire une nouvelle configuration utilisant le pilote hostmod2. Pncconf peux vous y aider et il contient quelques exemples de configurations (hm2-servo et hm2-stepper) qui vous serviront d’exemple.
5. Lancer LinuxCNC
LinuxCNC se lance comme un autre programme Linux: depuis un terminal en passant la commande linuxcnc, ou depuis le menu Applications → CNC.
5.1. Sélecteur de configuration
Le Sélecteur de configuration s’affichera à chaque fois que vous lancerez LinuxCNC depuis le menu Applications → CNC → LinuxCNC. Vos propres configurations personnalisées s’affichent dans le haut de la liste, suivies par les différentes configurations fournies en standard. Étant donné que chaque exemple de configuration utilise un type différent d' interface matérielle, la plupart ne fonctionneront pas sur votre système. Les configurations listées dans la catégorie Sim fonctionneront toutes, même sans matériel raccordé, ce sont des simulations de machines.
Cliquez dans la liste, sur les différentes configurations pour afficher les informations les concernant. Double-cliquez sur une configuration ou cliquez OK pour démarrer LinuxCNC avec cette configuration. Cochez la case Créer un raccourci sur le bureau puis cliquez OK pour ajouter une icône sur le bureau d’Ubuntu. Cette icône vous permettra par la suite de lancer directement LinuxCNC avec cette configuration, sans passer par le sélecteur de configuration.
Quand vous choisissez un exemple de configuration dans le sélecteur, un dialogue vous demandera si vous voulez en faire une copie dans votre répertoire home. Si vous répondez oui, un dossier linuxcnc autorisé en écriture sera créé, il contiendra un jeu de fichiers que vous pourrez éditer pour les adapter à vos besoins. Si vous répondez non, LinuxCNC démarrera mais pourra se comporter de façon étrange, par exemple, les décalages d’origine pièce entrés avec la commande Toucher ne seront pas pris en compte, ce comportement est lié à ce moment, à l’absence de répertoire autorisé en écriture sans lequel les paramètres ne peuvent être enregistrés.

5.2. L’interface utilisateur graphique Axis
L’interface AXIS est une des interfaces parmi lesquelles vous avez à choisir. Elle peut être configurée pour lui ajouter un panneau de commandes virtuel personnalisé en fonction des besoins. AXIS est l’interface utilisateur par défaut et est activement développée. C’est aussi la plus populaire.
5.3. Les étapes suivantes de la configuration
Après avoir trouvé l’exemple de configuration qui utilise le même matériel que votre machine, et en avoir enregistré une copie dans votre répertoire personnel, vous pouvez la personnaliser en fonction des besoins spécifiques à votre machine. Consultez le Manuel de l’intégrateur pour tous les détails de configuration.
Si vous souhaitez créer une configuration personnalisée, vous pouvez utiliser pour cela, un des assistants graphiques de configuration, StepConf ou PncConf selon votre type de machine.
6. Configuration rapide pour moteurs pas à pas
Cette section suppose qu’une installation du logiciel à partir du CD Live a été faite. Après cette installation et avant de continuer, il est recommandé de connecter le PC sur Internet pour y faire les dernières mises à jour. Pour les installations plus complexes se référer au Manuel de l’intégrateur.
6.1. Test de latence (Latency Test)
Le test de latence détermine la capacité du processeur à répondre aux requêtes qui lui sont faites. Certains matériels peuvent interrompre ce processus, causant des pertes de pas lorsque le PC pilote une machine CNC. Ce test est la toute première chose à faire pour valider un PC. Pour le lancer, suivre les instructions de la section sur le test de latence.
6.2. Sherline
Si vous avez une machine Sherline plusieurs configurations prédéfinies sont fournies. Au premier démarrage de LinuxCNC, le sélecteur de configuration s’ouvre, sélectionnez alors le modèle correspondant à votre machine Sherline, puis acceptez d’enregistrer une copie.
6.3. Xylotex
Si vous avez une machine Xylotex vous pouvez utiliser l’assistant graphique de configuration fourni avec LinuxCNC et créer rapidement votre configuration personnalisée avec l’assistant Stepconf.
6.4. Informations relatives à la machine
But, regrouper les informations à propos des axes de la machine.
Les timings des pilotes sont exprimés en nanosecondes. Si vous n'êtes pas sûr de vous à propos des timings de votre interface, les caractéristiques les plus populaires sont incluses dans l’assistant graphique de configuration. Notez que les pilotes Gecko ont des timings différents les uns des autres. Une liste des caractéristiques courantes est également maintenue sur le Wiki de linuxcnc.org.
| Axes | Type de pilote | Step Time ns | Step Space ns | Direction Hold ns | Direction Setup ns |
|---|---|---|---|---|---|
X |
|||||
Y |
|||||
Z |
|||||
[ndt: les termes sont laissés dans la langue d’origine pour
correspondre aux documentations des constructeurs.]
6.5. Informations relatives au brochage
But, regrouper les informations à propos des différentes broches du port parallèle utilisées.
| Pin de sortie | Fonction | Si différent | Pin d’entrée | Fonction | Si différent |
|---|---|---|---|---|---|
1 |
Sortie A/U |
10 |
Limite et OM X |
||
2 |
X Step |
11 |
Limite et OM Y |
||
3 |
X Direction |
12 |
Limite et OM Z |
||
4 |
Y Step |
13 |
Limite et OM A |
||
5 |
Y Direction |
15 |
Entrée palpeur |
||
6 |
Z Step |
||||
7 |
Z Direction |
||||
8 |
A Step |
||||
9 |
A Direction |
||||
14 |
Broche sens horaire |
||||
16 |
PWM broche |
||||
17 |
Valide puissance |
Noter que toutes les broches inutilisées doivent être explicitement indiquées Inutilisé dans le choix déroulant de l’assistant. Elles pourront être modifiées par la suite en relançant Stepconf.
6.6. Informations relatives à la mécanique
But, regrouper les informations à propos des réducteurs. Utilisées pour définir la taille d’un pas dans l’unité utilisateur. La taille du pas est utilisée par SCALE dans le fichier .ini.
| Axes | Pas par tour | Micropas | Dents moteur | Dents vis | Pas de la vis |
|---|---|---|---|---|---|
X |
|||||
Y |
|||||
Z |
|||||
Pas par tour indique combien de pas moteur sont nécessaires pour que celui-ci fasse un tour. Valeur typique: 200.
Micropas indique combien d’impulsions le pilote doit recevoir pour que le moteur tourne d’un angle équivalent à un pas.
Si les micropas ne sont pas utilisés, cette valeur devra être mise à 1. Si les micropas sont utilisés, les valeurs les plus courantes sont, 2 pour le demi-pas, 4 pour le quart de pas, 8 ou 10.
|
Note
|
Le meilleur choix sera un compromis entre les petites valeurs, qui peuvent rendre le système bruyant à cause des vibrations et les valeurs élevées, qui exigent beaucoup de pas, ce qui diminue la vitesse maximale. |
Dents moteur et Dents vis à indiquer si vous avez une réduction poulies/courroie entre le moteur et la vis. Sinon mettez 1 pour les deux.
Pas de la vis indique la longueur de déplacement du mobile pour un tour de la vis d’entrainement de l’axe.
Un exemple en pouces:
Moteur = 200 pas par tour Pilote = 10 micropas par pas Dents côté moteur = 20 Dents côté vis = 40 Pas de vis = 0.2000 pouces par tour
D’après les informations ci-dessus:
-
le mobile se déplacera de 0.200 pouces par tour de vis.
-
Le moteur fera 2000 micropas par tour de vis.
-
Le pilote demandera 10 micropas pour faire un pas.
-
Le pilote recevra 2000 impulsions de pas pour faire tourner le moteur d’un tour.
Encore un autre exemple, en millimètres cette fois:
Pas par tour = 200 pas par tour Micropas = 8 micropas Dents côté moteur = 30 Dents côté vis = 90 Pas de la vis = 5.00 mm par tour
D’après les informations ci-dessus:
-
la vis déplacera le mobile de 5.00 mm par tour.
-
Le moteur fera 3 tours pour 1 tour de vis. (90/30)
-
Le pilote utilisera 8 micropas pour faire un pas.
-
Le pilote aura besoin de 1600 impulsions pour un tour moteur et donc de 4800 pour 1 tour de vis.
6.7. Assistants de configuration graphique
-
Pour les moteurs pas à pas, voir la documentation de l’assistant graphique Stepconf au chapitre concernant cet assistant.
-
Pour les servomoteurs et les moteurs pas à pas, voir la documentation de l’assistant graphique PNCconf au chapitre relatif à cet assistant
7. Assistant graphique de configuration StepConf
7.1. Introduction
LinuxCNC est capable de contrôler un large éventail de machines utilisant de nombreuses interfaces matérielles différentes.
Stepconf est un programme qui génère des fichiers de configuration LinuxCNC pour une classe spécifique de machine CNC: celles qui sont pilotées via un, ou plusieurs ports parallèles standards et contrôlées par des signaux de type pas/direction (step/dir).
Stepconf est installé en même temps que LinuxCNC et un lanceur se trouve dans le menu Application → CNC → LinuxCNC StepConf.
Stepconf place les fichiers qu’il crée dans le répertoire ~/linuxcnc/config pour y stocker les paramètres de chaque configuration. Lorsque quelque chose doit être modifié, il faut choisir le fichier correspondant au nom de la configuration et portant l’extension .stepconf.
L’Assistant Stepconf a besoin, au minimum, d’une résolution de 800 x 600 pour que les boutons sur le bas des pages soient apparents.
7.2. Page d’accueil
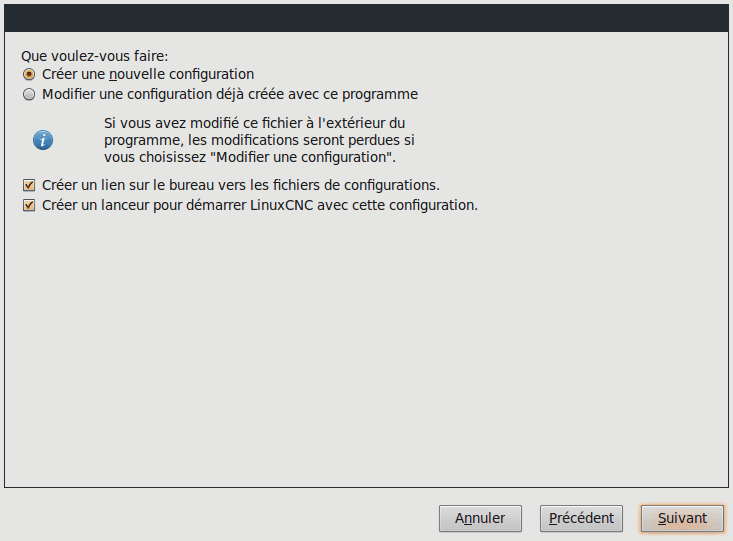
-
Créer une nouvelle configuration - Créera une configuration nouvelle.
-
Modifier une configuration déjà créée - Modifiera une configuration existante, déjà créée avec Stepconf. Après la sélection de celle-ci un sélecteur de fichier s’ouvre pour y choisir le fichier .stepconf à modifier. Si des modifications sont faites aux fichiers .hal et .ini avec un autre éditeur, ils ne seront plus utilisables par Stepconf. Les modifications de custom.hal et de custom_postgui.hal, par contre, sont conservées par Stepconf.
-
Créer un lien - Placera un lien sur le bureau, pointant sur le dossier des fichiers de configuration.
-
Créer un lanceur - Placera un lanceur sur le bureau pour démarrer l’application avec sa configuration.
7.3. Informations machine
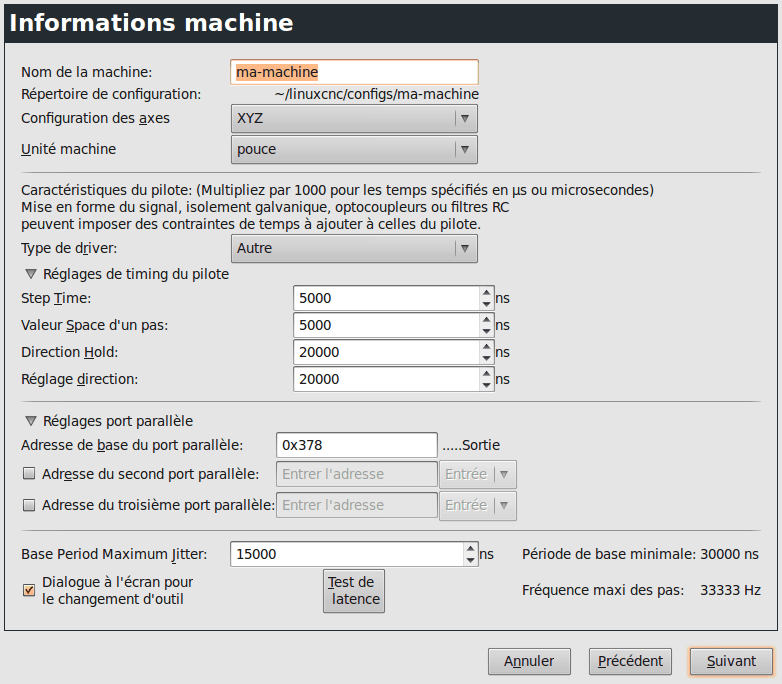
-
Nom de la machine - Choisir un nom pour la machine. Utiliser uniquement des lettres majuscules, minuscules, des chiffres ou "-" et "_".
-
Configuration des axes - Choisir les axes correspondants à la machine: XYZ (fraiseuse 3 axes), XYZA (fraiseuse 4 axes) ou XZ (tour).
-
Unité machine - Choisir entre le pouce et le millimètre. Toutes les questions suivantes (telles que la longueur des courses, le pas de la vis, etc) devront obtenir des réponses dans l’unité choisie ici.
-
Caractéristiques du pilote - Si un des pilotes énumérés dans la liste déroulante peut être utilisé, cliquer sur son nom. Sinon, trouver les 4 valeurs de timing dans la fiche de caractéristiques fournie par le fabricant du pilote et les saisir. Si la fiche donne des valeurs en microsecondes, les multiplier par 1000. pour les convertir en nanosecondes. Par exemple, pour 4.5µs saisir 4500ns.
Une liste de certains des pilotes pas à pas les plus populaires, avec leurs valeurs caractéristiques de timing, se trouve sur le wiki de LinuxCNC.org à la page Timming des pilotes.
D'éventuels traitements des signaux, une opto-isolation ou des filtres RC, peuvent imposer des contraintes de temps supplémentaires aux signaux, il convient de les ajouter à celles du pilote. La Configuration LinuxCNC pour Sherline est déjà réglée.
-
Step Time - Durée de la largeur de l’impulsion de pas à l'état on, en nanosecondes.
-
Valeur Space d’un pas - Temps entre deux impulsions de pas, en nanosecondes.
-
Direction Hold - Durée de maintien du signal après un changement de direction, en nanosecondes.
-
Réglage direction - Délai avant le changement de direction après la dernière impulsion de pas, en nanosecondes.
-
Adresse de base du premier port parallèle - Généralement l’adresse 0x378 est correcte pour le premier port. Le premier port a toujours ses broches 2 à 9 configurées en sortie.
-
Adresse du second port parallèle - Si un second port parallèle est nécessaire, entrer son adresse ici. Si ce port est intégré à la carte mère il est possible de vérifier leur ordre dans le BIOS, habituellement 0x378 0x278 0x3bc. Attention les cartes additionnelles ont d’autres adresses. Dans ce cas, la commande lspci -v dans un terminal peux aider, si le nom du chipset de la carte est connu. Plus de détails à ce sujet sont disponibles dans le manuel de l’intégrateur. Le bouton situé à droite du champs d’adresse du port, permet de choisir le sens des broches 2 à 9, soit comme étant des entrée, soit comme étant des sorties.
-
Adresse du troisième port parallèle - Si un troisième port parallèle est nécessaire, entrer son adresse ici. Si ce port est intégré à la carte mère il est possible de vérifier leur ordre dans le BIOS, habituellement 0x378 0x278 0x3bc. Attention les cartes additionnelles ont d’autres adresses. Dans ce cas, la commande lspci -v dans un terminal peux aider, si le nom du chipset de la carte est connu. Plus de détails à ce sujet sont disponibles dans le manuel de l’intégrateur. Le bouton situé à droite du champs d’adresse du port, permet de choisir le sens des broches 2 à 9, soit comme étant des entrée, soit comme étant des sorties.
-
Période de base minimale - En se basant sur les caractéristiques du pilote et sur le résultat du test de latence, Stepconf détermine automatiquement la période de base (BASE_PERIOD) la plus petite utilisable et l’affiche ici.
-
Fréquence maxi des pas - Affiche la valeur calculée de la fréquence maximum des pas que la machine devrait atteindre avec les paramètres de cette configuration.
-
Base Period Maximum Jitter - Après un test de latence, entrer ici la valeur retournée dans la colonne "Max Jitter" et à la ligne "Base thread". Cette valeur correspond à la latence maximale du PC testé. Pour exécuter directement un test de latence cliquer sur le bouton Test de latence. Lire le chapitre sur le test de latence pour tous les détails concernant ce test.
-
Dialogue à l'écran pour le changement d’outil - Si cette case est cochée, LinuxCNC va faire une pause et ouvrir un dialogue pour charger l’outil <n> lorsque qu’un G-Code M6 T<n> sera rencontré. Laisser cette case cochée sauf si le support d’un changeur d’outils automatique est prévu dans un fichier personnalisé HAL.
7.4. Options de configuration avancée
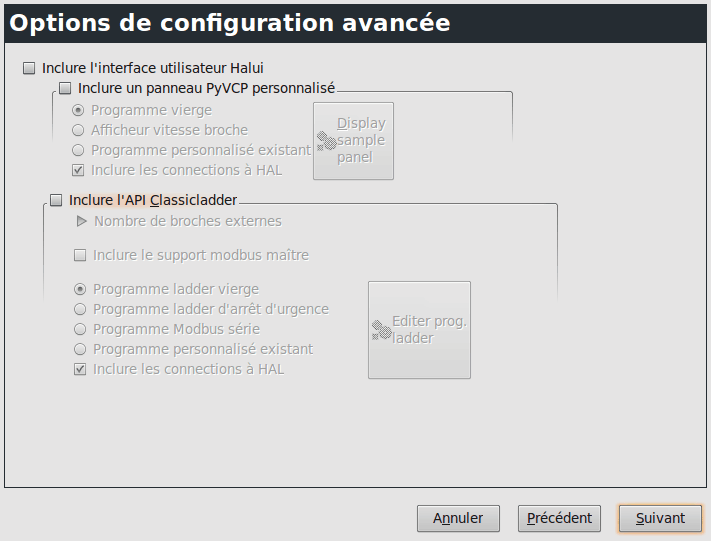
-
Inclure l’interface Halui - Ajoutera l’interface utilisateur Halui. Voir le manuel de l’intégrateur pour plus d’informations sur Halui.
-
Inclure un panneau pyVCP - Ceci ajoutera un panneau pyVCP de base, avec son fichier de configuration sur lequel il sera possible de travailler. Quelques options sont disponibles pour enrichir le panneau grâce à des cases à cocher. Voir le manuel de l’intégrateur pour plus d’information sur pyVCP.
-
Inclure l’API ClassicLadder - Cette option ajoutera l’automate programmable en logique à contacts ClassicLadder. Un certain nombre d’options sont disponibles pour enrichir l’API grâce à des cases à cocher. L'éditeur de programme ladder est accessible par le bouton Editer prog. ladder Voir le manuel de l’intégrateur pour plus d’information sur ClassicLadder.
7.5. Réglage du port parallèle
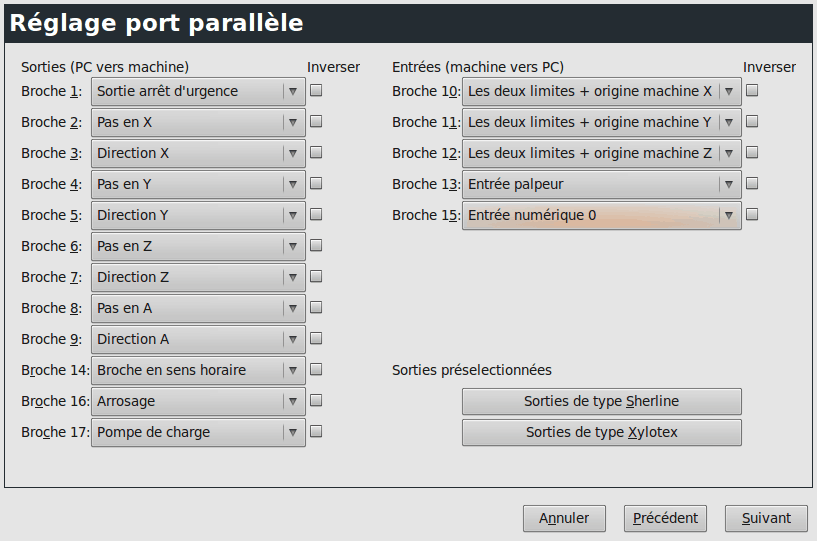
-
Sorties (PC vers machine) - Pour chacune des broches, choisir le signal correspondant au brochage entre le port parallèle et l’interface matérielle. Cocher la case inverser si le signal est inversé (0V pour vrai/actif, 5V pour faux/inactif).
-
Sorties présélectionnées - Réglage automatique des pins 2 à 9 Direction sur les pins 2, 4, 6, 8, selon le type Sherline Direction sur les pins 3, 5, 7, 9, selon le type Xylotex
-
Entrées et sorties - Les entrées ou les sorties non utilisées doivent être placées sur Inutilisé.
-
Sortie arrêt d’urgence - Sélectionnable dans la liste déroulante des sorties. La sortie d’arrêt d’urgence est utilisée pour actionner l’organe de coupure du circuit de puissance de la machine. Le contact de cet organe est câblé en série avec les contacts des boutons d’arrêt d’urgence extérieurs ainsi qu’avec tous les contacts compris dans la boucle d’arrêt d’urgence.
-
Entrées (machine vers PC) - Ces choix se font dans la liste déroulante des entrées.
-
Pompe de charge - Si la carte de contrôle accepte un signal pompe de charge, dans la liste déroulante des sorties, sélectionner Pompe de charge sur la sortie correspondant à l’entrée Pompe de charge de la carte de contrôle. La sortie pompe de charge sera connectée en interne par Stepconf. Le signal de pompe de charge sera d’environ la moitié de la fréquence maxi des pas affichée sur la page des informations machine.
7.6. Configuration des axes
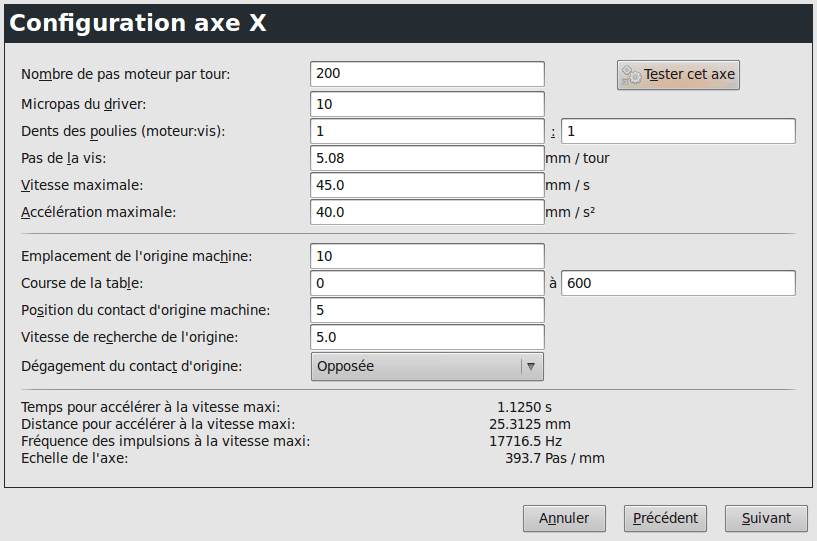
-
Nombre de pas moteur par tour - Nombre de pas entiers par tour de moteur. Si l’angle d’un pas en degrés est connu (par exemple, 1.8 degrés), diviser 360 par cet angle pour obtenir le nombre de pas par tour du moteur.
-
Micropas du pilote - Le nombre de micropas produits par le pilote. Entrer par exemple 2 pour le demi pas ou une des valeurs permise par le pilote du moteur.
-
Dents des poulies - Si entre le moteur et la vis un réducteur poulie/courroie est présent, entrer ici le nombre de dents de chacune des poulies. Pour un entrainement direct, entrer 1:1.
-
Pas de la vis - Entrer ici le pas de la vis. Si le pouce a été choisi comme unité, entrer ici le nombre de filets par pouce. Si le mm a été choisi, entrer ici le pas du filet en millimètres. Si la vis est à plusieurs filets, déterminer de combien se déplace le mobile par tour de vis et entrer cette valeur ici. Si la machine se déplace dans la mauvaise direction, entrer une valeur négative au lieu d’une positive, et vice-versa.
-
Vitesse maximale - Entrer ici la vitesse de déplacement maximale de l’axe, en unités par seconde.
-
Accélération maximale - Les valeurs correctes pour ces deux entrées ne peuvent être déterminées que par l’expérimentation. Consulter le calcul de la vitesse pour trouver la vitesse et le calcul de l’accélération pour trouver l’accélération maximale.
-
Emplacement de l’origine machine - Position sur laquelle la machine se place après avoir terminé la procédure de prise d’origine de cet axe. Pour les machines sans contact placé au point d’origine, c’est la position à laquelle l’opérateur place la machine en manuel, avant de presser le bouton de POM des axes. Si des capteurs de fin de course sont utilisés pour la prise d’origine, le point d’origine ne doit pas se trouver au même coordonnées que le capteur. Une erreur de limite simultanée à l’origine surviendrait.
-
Course de la table - Étendue de la course que le programme en G-code ne doit jamais dépasser. L’origine machine doit être située à l’intérieur de cette course. En particulier, avoir un point d’origine exactement égal à cette course est une configuration incorrecte.
-
Position du contact d’origine machine - Position à laquelle le contact d’origine machine est activé ou relâché pendant la procédure de prise d’origine machine. Ces entrées et les deux suivantes, n’apparaissent que si les contacts d’origine ont été sélectionnés dans le réglage des broches du port parallèle.
-
Vitesse de recherche de l’origine - Vitesse utilisée pendant le déplacement vers le contact d’origine machine. Si le contact est proche d’une limite physique de déplacement de la table, cette vitesse doit être suffisamment basse pour permettre de décélérer et de s’arrêter avant d’atteindre la butée mécanique et cela, malgré l’inertie du mobile. Si le contact est fermé par la came sur une faible longueur de déplacement (au lieu d'être fermé depuis son point de fermeture jusqu’au bout de le course), cette vitesse doit être réglée pour permettre la décélération et l’arrêt, avant que le contact ne soit dépassé et ne s’ouvre à nouveau. La prise d’origine machine doit toujours commencer du même côté du contact. Si la machine se déplace dans la mauvaise direction au début de la procédure de prise d’origine machine, rendre négative la valeur de Vitesse de recherche de l’origine.
-
Dégagement du contact d’origine - Choisir Identique pour que la machine reparte d’abord en arrière pour dégager le contact, puis revienne de nouveau vers lui à très petite vitesse. La seconde fois que le contact se ferme, la position de l’origine machine est acquise. Choisir Opposition pour que la machine reparte en arrière à très petite vitesse jusqu’au dégagement du contact. Quand le contact s’ouvre, la position de l’origine machine est acquise.
-
Temps pour accélérer à la vitesse maxi - Temps en secondes, calculé en fonction des paramètres renseignés précédemment.
-
Distance pour accélérer à la vitesse maxi - Distance en mm, calculée en fonction des paramètres renseignés précédemment.
-
Fréquence des impulsions à la vitesse maxi - Informations calculées sur la base des informations entrées précédemment. Il faut rechercher la plus haute fréquence des impulsions à la vitesse maxi possible, elle détermine la période de base: BASE_PERIOD. Des valeurs supérieures à 20000Hz peuvent toutefois provoquer des ralentissements importants de l’ordinateur, voir même son blocage (La plus grande fréquence utilisable variera d’un ordinateur à un autre)
-
Échelle de l’axe - Le nombre qui sera utilisé dans le fichier ini [SCALE]. C’est le nombre de pas moteur par unité utilisateur.
-
Test de cet axe - Ouvre une fenêtre permettant de tester les paramètres pour chaque axe. Il est possible de modifier par expérimentation certaines données et de les reporter dans la configuration.
-
Adresse du second port parallèle - Si un second port parallèle est nécessaire, entrer son adresse ici. Si les ports sont intégrés à la carte mère il est possible de vérifier dans le BIOS, habituellement 0x378 0x278 0x3bc. Attention les cartes additionnelles ont d’autres adresses. Dans ce cas, la commande lspci -v dans un terminal peux aider, si le nom du chipset de la carte est connu. Plus de détails à ce sujet sont disponibles dans le manuel de l’intégrateur.
7.7. Tester cet axe
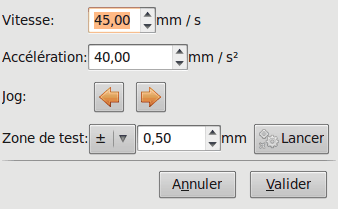
Tester cet axe et un test simple pour définir les signaux de directions et de pas, ainsi que les valeurs d’accélération et de vitesse.
|
Important
|
Pour pouvoir utiliser ce test d’axe, il sera peut-être nécessaire de valider manuellement l’axe à tester. Si le driver utilise une pompe de charge, il faudra la bi-passer pour essayer les différentes valeurs de vitesse et d’accélération. |
7.8. Trouver la vitesse maximale
Commencer avec une faible valeur d’accélération (par exemple, 2 pouces/s2 ou 50 mm/s2) et la vitesse que espérée. En utilisant les boutons de jog, positionner l’axe vers son centre. Il faut être prudent, car avec peu d’accélération, la distance d’arrêt peut être très surprenante. Après avoir évalué le déplacement possible dans chaque direction en toute sécurité, entrer une distance dans le champs Zone de test garder à l’esprit qu’après un décrochage, le moteur peut repartir dans la direction inattendue. Puis cliquer sur Lancer. La machine commencera à aller et venir le long de cet axe. Dans cet essai, il est important que la combinaison entre l’accélération et la zone de test, permette à la machine d’atteindre la vitesse sélectionnée et de s’y déplacer au moins, sur une courte distance. La formule d = 0.5 * v * v/a, donne la distance minimale requise pour atteindre la vitesse de croisière. Si la sécurité est garantie, pousser sur la table dans la direction inverse du mouvement pour simuler les efforts de coupe. Si la table décroche, réduire la vitesse et recommencer le test. Si la machine ne présente aucun décrochage, cliquer sur le bouton Lancer. L’axe revient alors à sa position de départ. Si cette position est incorrecte, c’est que l’axe a calé ou a perdu des pas au cours de l’essai. Réduire la vitesse et relancer le test. Si la machine ne se déplace pas, cale, vibre ou perd des pas, même à faible vitesse, vérifier les éléments suivants:
-
Corriger les paramètres de temps des impulsions de commande.
-
Le brochage du port et la polarité des impulsions. Les cases Inverser.
-
La qualité des connexions et le blindage des câbles.
-
Les problèmes mécaniques avec le moteur, l’accouplement moteur, vis, raideurs etc.
Quand la vitesse à laquelle l’axe ne perd plus de pas et à laquelle les mesures sont exactes pendant le test a été déterminée, réduire cette vitesse de 10% et l’utiliser comme vitesse maximale pour cet axe.
7.9. Trouver l’accélération maximale
Avec la vitesse maximale déterminée à l'étape précédente, entrer une valeur d’accélération approximative. Procéder comme pour la vitesse, en ajustant la valeur d’accélération en plus ou en moins selon le résultat. Dans cet essai, il est important que la combinaison de l’accélération et de la zone de test permette à la machine d’atteindre la vitesse sélectionnée. Une fois que la valeur à laquelle l’axe ne perd plus de pas pendant le test a été déterminée, la réduire de 10% et l’utiliser comme accélération maximale pour cet axe.
7.10. Configuration de la broche
Ces options ne sont accessibles que quand PWM broche, Phase A codeur broche ou index broche sont configurés dans le réglage du port parallèle.
7.11. Contrôle de la vitesse de broche
Si PWM broche apparaît dans le réglage du port parallèle, les informations suivantes doivent être renseignées:
-
Fréquence PWM - La fréquence porteuse du signal PWM (modulation de largeur d’impulsions) du moteur de broche. Entrer 0 pour le mode PDM (modulation de densité d’impulsions), qui est très utile pour générer une tension de consigne analogique. Se reporter à la documentation du variateur de broche pour connaître la valeur appropriée.
-
Vitesse 1 et 2, PWM 1 et 2 - Le fichier de configuration généré utilise une simple relation linéaire pour déterminer la valeur PWM correspondant à une vitesse de rotation. Si les valeurs ne sont pas connues, elles peuvent être déterminées. Voir la section sur la calibration de la broche.
7.12. Mouvement avec broche synchronisée (filetage sur tour, taraudage rigide)
Lorsque les signaux appropriés, provenant d’un codeur de broche, sont connectés au port parallèle, LinuxCNC peut être utilisé pour les usinages avec broche synchronisée comme le filetage ou le taraudage rigide. Ces signaux son:
-
Index broche - Également appelé PPR broche, c’est une impulsion produite à chaque tour de broche.
-
Phase A broche - C’est une suite d’impulsions carrées générées sur la voie A du codeur pendant la rotation de la broche. Le nombre d’impulsions pour un tour correspond à la résolution du codeur.
-
Phase B broche (optionnelle) - C’est une seconde suite d’impulsions, générées sur la voie B du codeur et décalées par rapport à celle de la voie A. L’utilisation de ces deux signaux permet d’accroitre l’immunité au bruit et la résolution d’un facteur 4.
Si Phase A broche et Index broche apparaissent dans le réglage des broches du port, l’information suivante doit être renseignée sur la page de configuration broche:
-
Cycles par tour - Le nombre d’impulsions par tour sur la broche Phase A broche.
-
La vitesse maximale en filetage - La vitesse de broche maximale utilisée en filetage. Pour exploiter un moteur de broche rapide ou un codeur ayant une résolution élevée, une valeur basse de BASE_PERIOD est requise.
7.13. Calibrer la broche
Entrer les valeurs suivantes dans la page de configuration de la broche:
| Vitesse 1: | 0 | PWM 1: | 0 |
|---|---|---|---|
Vitesse 2: |
1000 |
PWM 2: |
1 |
Finir les étapes suivantes de la configuration, puis lancer LinuxCNC avec cette configuration. Mettre la machine en marche et aller dans l’onglet Données manuelles, démarrer le moteur de broche en entrant: M3 S100. Modifier la vitesse de broche avec différentes valeurs comme: S800. Les valeurs permises vont de 1 à 1000.
Pour deux différentes valeurs de Sxxx, mesurer la vitesse de rotation réelle de la broche en tours/mn. Enregistrer ces vitesses réelles de la broche. Relancer Stepconf. Pour les Vitesses, entrer les valeurs réelles mesurées et pour les PWM, entrer la valeur Sxxx divisée par 1000.
Parce que la plupart des interfaces ne sont pas linéaires dans leur courbe de réponse, il est préférable de:
-
S’assurer que les deux points de mesure des vitesses en tr/mn ne soient pas trop rapprochés
-
S’assurer que les deux vitesses utilisées sont dans la gamme des vitesses utilisées généralement par la machine.
Par exemple, si la broche tourne entre 0tr/mn et 8000tr/mn, mais qu’elle est utilisée généralement entre 400tr/mn et 4000tr/mn, prendre alors des valeurs qui donneront 1600tr/mn et 2800tr/mn.
7.14. Terminer la configuration
Cliquer Appliquer pour enregistrer les fichiers de configuration. Ensuite, il sera possible de relancer ce programme et ajuster les réglages entrés précédemment.
7.15. Position des fins de course sur les axes
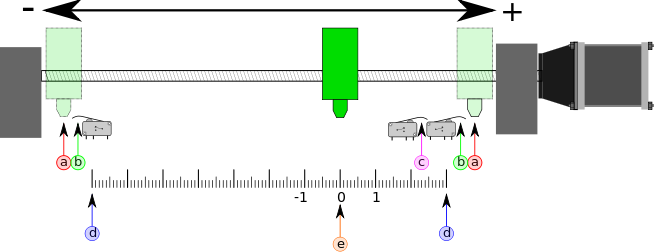
La course de chaque axe est bien délimitée. Les extrémités physiques d’une course sont appelées les butées mécaniques, position (a).
|
Warning
|
Si une butée mécanique venait à être dépassée, la vis ou le bâti machine seraient détériorés! |
Avant la butée mécanique se trouve un contact de fin de course (b). Si ce contact est rencontré pendant les opérations normales, LinuxCNC coupe la puissance du moteur. La distance entre le fin de course et la butée mécanique doit être suffisante pour permettre au moteur, dont la puissance a été coupée, de s’arrêter malgré l’inertie du mobile. Ces fins de course doivent détecter le mobile sur toutes la distance d’arrêt et ne pas se réactiver à cause d’un dépassement dû à l’inertie.
Avant le contact de fin de course se trouve une limite logicielle (d). Cette limite logicielle est introduite après la prise d’origine machine. Si une commande manuelle ou un programme G-code dépasse cette limite, ils ne seront pas exécutés. Si un mouvement en jog ou en manuel cherche à dépasser la limite logicielle, il sera interrompu sur cette limite.
Le contact d’origine machine (c) peut être positionné n’importe où, le long d’une course entre les butées mécaniques. Si aucun mécanisme externe ne désactive la puissance moteur quand un contact de limite est enfoncé, un des contacts de fin de course peut être utilisé comme contact d’origine machine.
La position zéro (e) correspond au 0 de l’axe dans le système de coordonnées pièce, après que la prise d’origine pièce de cette axe ait été faite. La position zéro doit se trouver entre les deux limites logicielles pour que l’usinage soit possible. Sur les tours, le mode vitesse à surface constante requiert que la coordonnée X=0 corresponde au centre de rotation de la broche quand aucun correcteur d’outil n’est actif.
La position de l’origine est la position, située le long de l’axe, sur laquelle le mobile sera déplacé à la fin de la séquence de prise d’origine. Cette position doit se situer entre les limites logicielles. En particulier, la position de l’origine ne doit jamais être égale à une limite logicielle. On place habituellement cette position au point le plus facile pour réaliser le changement d’outil.
7.16. Exploitation sans fin de course
Une machine peut être utilisée sans contact de fin de course. Dans ce cas, seules les limites logicielles empêcheront la machine d’atteindre les butées mécaniques. Les limites logicielles n’opèrent qu’après que la POM (prise d’origine machine) soit faite sur la machine. Puisqu’il n’y a pas de contact, la machine doit être déplacée à la main et à l’œil, à sa position d’origine avant de presser le bouton POM des axes ou le sous-menu Machine → Prises d’origines machine → POM de l’axe. L’opérateur devra cocher chacun des axes individuellement pour faire la POM de chacun d’eux.
7.17. Exploitation sans contact d’origine
Une machine peut être utilisée sans contact d’origine machine. Si la machine dispose de contacts de fin de course, mais pas de contact d’origine machine, il est préférable d’utiliser le contact de fin de course comme contact d’origine machine (exemple, choisir Limite mini + origine X dans le réglage du port). Si la machine ne dispose d’aucun contact, ou que le contact de fin de course n’est pas utilisable pour une autre raison, alors la prise d’origine machine peut toujours être réalisée à la main. Faire la prise d’origine à la main n’est certes pas aussi reproductible que sur des contacts, mais elle permet tout de même aux limites logicielles d'être utilisables.
7.18. Câblage des contacts de fin de course et d’origine machine
Le câblage idéal des contacts externes serait une entrée par contact. Toutefois, un seul port parallèle d’ordinateur offre un total de 5 entrées, alors qu’il n’y a pas moins de 9 contacts sur une machine 3 axes. Au lieu de cela, plusieurs contacts seront câblés ensembles, selon diverse combinaisons, afin de nécessiter un plus petit nombre d’entrées.
Les figures ci-dessous montrent l’idée générale du câblage de plusieurs contacts à une seule broche d’entrée. Dans chaque cas, lorsqu’un contact est actionné, la valeur vue sur l’entrée va passer d’une logique haute à une logique basse. Cependant, LinuxCNC s’attend à une valeur VRAIE quand un contact est fermé, de sorte que les cases Inverser correspondantes devront être cochées sur la page de réglage du port parallèle. Une résistance de rappel est nécessaire dans le circuit pour tirer l’entrée au nivaux haut. La valeur typique pour un port parallèle est de 47K. Une bonne sécurité utilise des contacts normalement fermés sans pièce de commande souple.
Câblage de contacts NC en série (schéma simplifié)
Câblage de contacts NO en parallèle (schéma simplifié)
Les combinaisons suivantes sont permises dans Stepconf:
-
Les contacts d’origine machine de tous les axes combinés.
-
Les contacts de fin de course de tous les axes combinés.
-
Les contacts de fin de course d’un seul axe combinés.
-
Les contacts de fin de course et le contact d’origine machine d’un seul axe combinés.
-
Un seul contact de fin de course et le contact d’origine machine d’un seul axe combinés.
Les deux dernières combinaisons sont également appropriées quand le type contact + origine est utilisé.
8. Assistant graphique de configuration Mesa
L’assistant de configuration PNCconf couvre toute la gamme des cartes d’entrées/ sorties Mesa et jusqu'à trois ports parallèles. Il est destiné à la configuration de systèmes à servomoteurs en boucle fermée ou de systèmes à moteurs pas à pas avec pilotage matériel externe. Il utilise une approche d’assistance similaire à celle de StepConf qui est lui, utilisé pour configurer les systèmes avec pilotage logiciel des moteurs pas à pas, au travers de ports parallèles. Pour une machine n’utilisant qu’un à trois ports parallèles standards, le logiciel StepConf est un assistant mieux adapté.
L’assistant PNCconf permet de produire des configurations avancées sans connaitre quoi que ce soit de HAL.
PNCconf en est encore au stade du développement (Beta 1) il peut exister quelques bogues et manques de fonctionnalités. Merci de rapporter les bogues et les suggestions à la page du forum ou par courriel à la liste de diffusion.
Il y a deux manières d’utiliser PNCconf:
-
La première consiste à l’utiliser pour configurer le système et si, par la suite, certaines options doivent être modifiées, il suffira alors de recharger PNCconf et d’apporter les modifications aux réglages. Cela fonctionne bien si la machine est assez standard, pour les machines particulières il est possible d’ajouter à la main les nouvelles fonctionnalités. PCNConf est bien adapté pour cette utilisation.
-
La seconde consiste à l’utiliser pour construire une configuration la plus proche possible de ce qui est souhaité, puis à la modifier à la main pour l’adapter aux besoins. C’est le bon choix si les besoins de modifications vont au-delà des possibilités de PNCconf ou pour expérimenter et en apprendre plus sur LinuxCNC.
Il est possible de naviguer dans l’assistant, revenir sur des pages, annuler des choix, obtenir de l’aide et des diagrammes puis enfin, de valider la configuration par la page de sortie du programme.
8.1. Instructions pas à pas
Démarrer le programme depuis le menu Applications → CNC → PNCconf ou depuis un terminal avec la commande:
pncconf
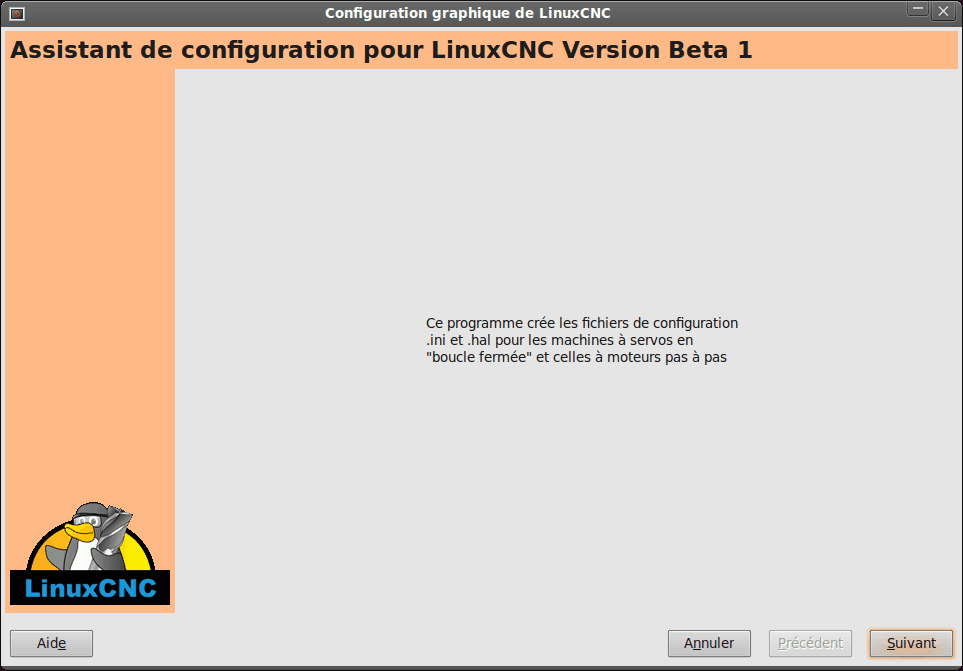
8.2. Créer ou éditer une configuration
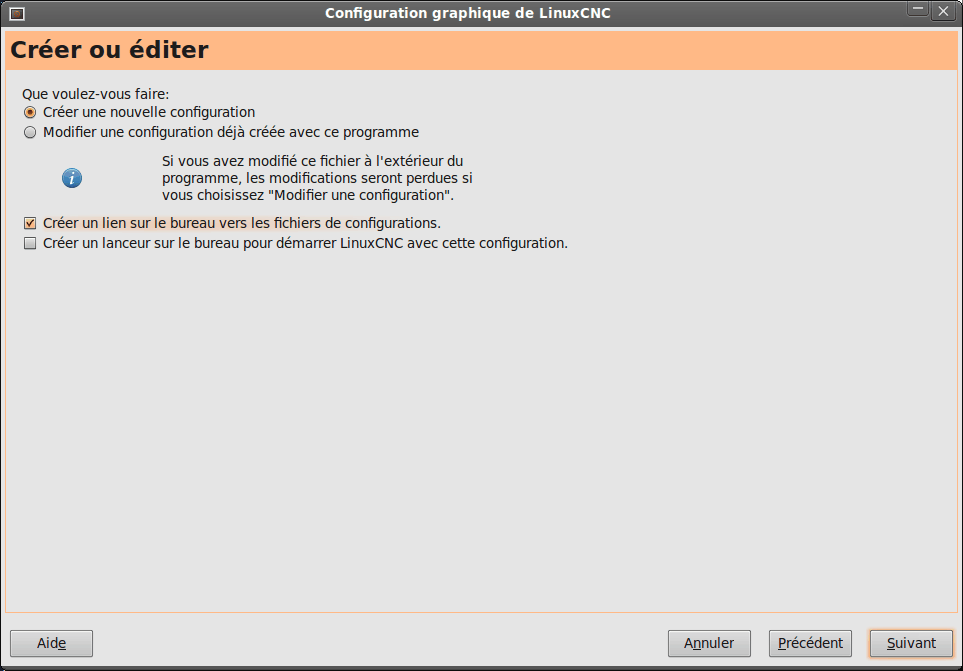
Il est possible de créer une nouvelle configuration ou d’en modifier une existante. Si Modifier une configuration déjà créée est choisi, suivi d’un clic sur Suivant, un sélecteur de fichier apparait pour choisir la configuration existante à modifier. Par défaut, Pncconf présélectionne le dernier fichier enregistré. Il est possible de cocher les options Créer un lien sur le bureau qui créera un lien sur le bureau pointant sur ce nouveau fichier de configuration, Créer un lanceur qui créera un lanceur sur le bureau qui démarrera LinuxCNC dans cette configuration. Si ces options ne sont pas utilisées, le nouveau fichier de configuration se trouvera dans le dossier ~/linuxcnc/configs. Il est toujours possible de lancer LinuxCNC normalement et de sélectionner la configuration souhaitée dans la liste.
8.3. Informations machine
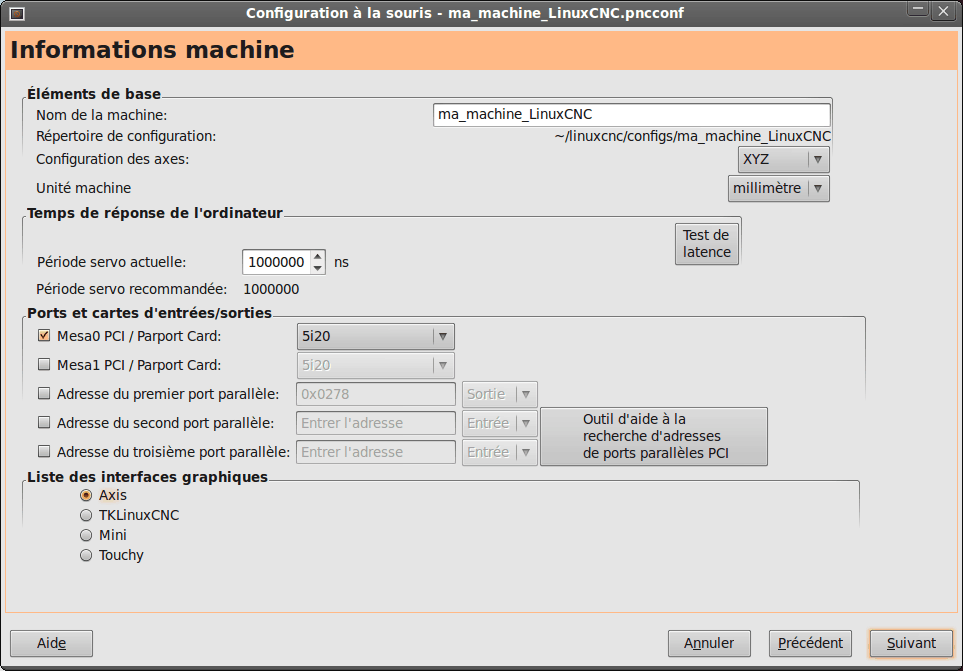
Éléments de base
- Nom de la machine
-
Préciser ici le nom de la machine à configurer, les espaces dans les noms seront remplacés par des _ (en règle générale, Linux n’aime pas les espaces dans les noms de fichiers).
- Configuration des axes
-
Cette liste déroulante précise le nombre d’axes de la machine, sélectionner selon la machine XYZ (fraiseuse 3 axes), XYZA (fraiseuse 4 axes) ou XZ (tour).
- Unité machine
-
Définit l’unité de mesure utilisée par la machine, pouce ou millimètre, toutes les données introduites par la suite devront être données dans l’unité choisie ici.
Les valeurs introduites par défaut dans cet assistant ne sont pas converties automatiquement dans l'unité choisie ici, bien vérifier toutes ces valeurs.
Temps de réponse de l’ordinateur
- Période servo actuelle
-
La période d’asservissement. C’est l’horloge du système. La latence donne la variation de cette horloge. LinuxCNC demande une chronologie serrée et cohérente, sinon des problèmes surviendront.
Quelques explications: LinuxCNC requiert et utilise un système d’exploitation temps réel, ce qui signifie qu’il a une latence très faible et un temps de réponse très court. Les évènements arrivent avec précision dans le temps quand LinuxCNC nécessite pour ses calculs, de ne pas être interrompu par des demandes de priorité inférieure (interruptions) comme des saisies au clavier ou des demandes d’affichage.
Le test de latence est très important, il est un élément clef qui doit être effectué au plus tôt. Heureusement les cartes Mesa se chargent des tâches critiques en temps de réponse, comme le comptage d’impulsions, la génération de PWM et cela leur permet de supporter une latence supérieure à celle d’un système utilisant les ports parallèles de la carte mère.
Le test standard dans LinuxCNC, consiste à vérifier la latence de base du PC. Un
appui sur le bouton Test de latence lancera le test de latence, il est
également possible de le lancer depuis le menu application → cnc → latency
test. Une fenêtre s’ouvre dans laquelle s’affichent les temps mesurés.
Ce test doit fonctionner plusieurs minutes, en fait, le plus longtemps possible.
15 minutes est un minimum. Pendant le test, essayer d’utiliser le plus possible
l’ordinateur, le réseau, le port USB, les disques durs, l’affichage.
Observer et noter si une action particulière dégrade le temps de latence.
A la fin, il sera possible de connaitre la base period jitter, la latence de
base. Une valeur en dessous de 20000 est excellente et permet une génération
rapide des impulsions de pas avec cette machine.+
20000 à 50000 est assez bon pour la génération de pas.
50000 à 100000 ce n’est pas très bon mais la machine peu encore servir pour la
génération de pas avec une carte ayant des temps de réponse courts.
Plus grand que 100000, la machine n’est pas utilisable pour cette fonction
Si la latence est médiocre ou si des problèmes intermittents surviennent régulièrement il sera toujours possible de l’améliorer.
|
Tip
|
Il y a une liste d'équipements et de leurs temps de latence sur
le wiki de LinuxCNC SVP, pensez à ajouter vos infos à la liste. Sur cette page il y a des liens vers des informations pour résoudre certains problèmes de latence. |
Maintenant que nous avons un temps de latence acceptable nous devons choisir une période d’asservissement (Période servo actuelle). Dans la plupart des cas une période d’asservissement de 1000000ns est bonne, cela donne un taux de calcul de 1 kHz soit 1000 calculs par seconde. Si le système d’asservissement est construit en boucle fermée avec contrôle de couple (courant) plutôt que de vitesse (tension) le taux sera meilleur, quelque chose comme 5000 calculs par seconde (5 kHz). Le problème avec l’abaissement de la période, c’est qu’elle laisse moins de temps disponible à l’ordinateur pour faire d’autres choses. Typiquement la réponse de l’affichage (GUI) est moins bonne. Il faut choisir un équilibre. Garder à l’esprit que sur un mécanisme en boucle fermée, une modification de la période d’asservissement nécessitera de réajuster l’ensemble des paramètres de la boucle.
Ports et cartes d’entrées/sorties
PNCconf est capable de configurer une machines avec deux cartes Mesa et trois ports parallèles. Les ports parallèles ne sont utilisables que pour des actions simples et peu rapide.
- Mesa
-
Au moins une carte Mesa doit être choisie. PNCconf ne peut pas configurer les ports parallèles pour des codeurs, des signaux de pas ou pour la génération de signaux PWM. La liste de sélection des cartes Mesa présentes dans la liste de sélection est construite selon les micros logiciels des cartes trouvées sur le système. Il existe des options permettant d’ajouter des micros logiciels personnalisés ou pour ignorer (blacklister) certaines versions de micros logiciels ou certaines cartes, en utilisant un fichier de préférences. Si aucune carte n’est détectée PNCconf affichera un avertissement et utilisera des valeurs par défaut mais aucun test ne sera possible. Il faut noter que, si plusieurs cartes Mesa sont utilisées, il n’existe aucun moyen de déterminer laquelle sera la carte N°0 ou N°1 et il sera indispensable de le tester. Déplacer les cartes dans les ports PCI, peut changer leur ordre. Si la configuration est créée pour deux cartes, elles doivent être installées pour que les tests fonctionnent.
- Ports parallèles
-
Jusqu'à 3 ports parallèles, appelés parports par Mesa, peuvent être utilisés comme de simples entrées sorties. L’adresse du port parallèle doit être définie. Il est possible soit d’entrer le N° du port parallèle selon le système de numérotation de Linux 0, 1 ou 2 ou, d’entrer l’adresse réelle en hexadécimal. Les adresses des ports parallèles intégrés à la carte mère son le plus souvent aux adresses 0x0378 et 0x0278, elles peuvent être trouvées dans la configuration du BIOS. Le Bios s’ouvre en enfonçant une touche du clavier au tout début du cycle de démarrage de l’ordinateur, souvent (Del ou F2) se reporter au document de la carte mère. Sur une des pages du BIOS, il est possible de choisir l’adresse des ports parallèles et de définir leurs modes de fonctionnement comme SPP, EPP, etc, sur certains ordinateurs cette information est affichée pendant quelques secondes lors du démarrage du PC. Pour les ports parallèles sur carte PCI les adresses sont trouvées en cliquant sur le bouton Outil d’aide à la recherche d’adresse de ports parallèles qui affichera la liste des périphériques PCI découverts. Dans cette liste, se trouvera une référence aux ports parallèles avec une liste d’adresses. Une de ces adresses doit fonctionner. Noter que tous les ports parallèles PCI ne fonctionnent pas correctement en EPP. Chaque port peut être sélectionné comme Entrée pour augmenter le nombre d’entrées sur ce port ou Sortie pour un maximum de sorties. Par défaut, les ports parallèles sont configurés avec leurs broches 2 à 9 en Sortie.
Liste des interfaces graphiques
Spécifie les interfaces utilisateur graphiques que LinuxCNC peut utiliser. Chacune dispose d’options particulières.
AXIS
-
Supporte les tours.
-
C’est l’interface la plus utilisée et la plus développée.
-
Elle est conçue pour être utilisée à la souris est avec un clavier.
-
Elle est basée sur tkinter et intègre donc PYVCP (contrôle visuel python).
-
Elle dispose d’un affichage graphique en 3D.
-
Elle est intégrable sur les barres de tâches ou sur le bureau.
TOUCHY
-
Touchy est une interface conçue pour les écrans tactiles.
-
Elle ne nécessite que quelques interrupteurs physiques et une manivelle de jog.
-
Elle nécessite les boutons Départ cycle, Abandon, Marche par pas.
-
Elle nécessite également un bouton sélecteur d’axe sur le jog.
-
Elle est basée sur GTK et intègre naturellement GladeVCP (création de panneaux de contrôle).
-
Elle permet d’intégrer les panneaux de contrôle virtuels (VCP).
-
Elle n’a pas de fenêtre de suivi du parcours d’outil.
-
L’aspect peut être modifié avec des thèmes personnalisés.
*MINI_
-
Est fourni en standard sur les machines Sherline.
-
N’utilise pas d’arrêt d’urgence (ESTOP).
-
Pas de possibilité d’intégrer un panneau de contrôle.
TkLinuxCNC
-
Contraste élevé grâce à un fond bleu.
-
Fenêtre graphique séparée.
-
Pas d’intégration de panneau de contrôle possible.
8.4. Contrôles externes
Cette page permet de sélectionner des contrôles externes pour la commande manuelle de déplacement des axes (jog) ou des curseurs des correcteurs de vitesse.
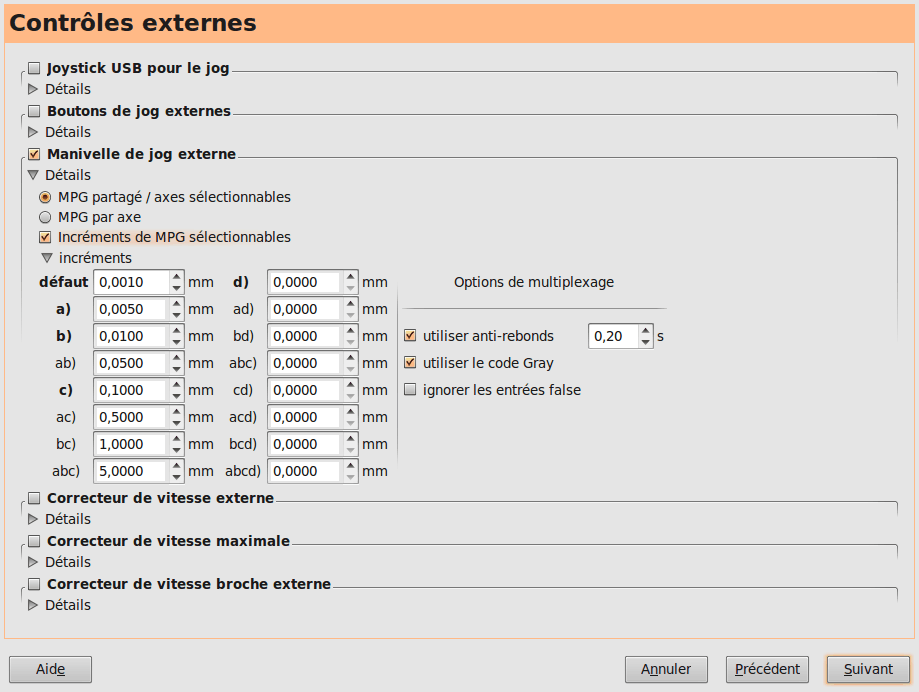
Si une manette de jeu externe est sélectionnée pour le jog, il faudra toujours la connecter à LinuxCNC avant de démarrer celui-ci. Si la manette est analogique il faudra probablement ajouter du code personnalisé à HAL. Les manivelles de jog à vernier et micro impulsion nécessitent d'être connectées à une carte Mesa sur un compteur de codeur. Pour les correcteurs de vitesses externe il est possible d’utiliser un mécanisme à générateur d’impulsions ou à commutation comme un commutateur rotatif. Les boutons externes peuvent être ceux d’une manette de jeu.
- Joystick USB pour le jog
-
Demande des règlages spécifiques personnalisés pour être installé dans le système. Il s’agi d’un fichier qui est utilisé par LinuxCNC pour se connecter à la liste des périphériques Linux. PNCconf aidera à la construction de ce fichier.
-
Ajouter règle dispositif: s’utilise pour configurer un nouveau périphérique en suivant les instructions. Le périphérique doit être branché et disponible.
-
test dispositif: permet de charger un périphérique, d’afficher les noms de ses broches et de visualiser ses fonctions avec l’outil halmeter.
-
Rechercher règles pour le dispositif: va rechercher les règles dans le système, utilisable pour trouver le nom des périphériques déjà construits avec PNCconf.
-
Les manettes de jeu utilisées en jog utilisent HALUI et le composant hal_input.
- Boutons de jog externes
-
Permet le jog de l’axe avec de simples boutons à une vitesse spécifiée. Probablement mieux adapté pour le jog en vitesse rapide.
- Manivelle de jog externe
-
Permet d’utiliser un générateur d’impulsions manuel pour faire du jog sur les axes de la machine. Les manivelles à impulsions (MPG) sont souvent présentes sur les machines de bonne qualité. Elles délivrent en sortie des impulsions en quadrature qui peuvent être comptées avec un compteur de codeur MESA. PNCconf gère une manivelle par axe ou une manivelle partagée entre les axes. Il permet la sélection des vitesses de jog en utilisant des commutateurs rotatifs. L’option de sélection des incréments de jog utilise le composant mux16. Ce composant dispose d’options telles que l’anti-rebond et l’utilisation du code Gray pour filtrer l’entrée physique du commutateur.
- Correcteurs de vitesses
-
PNCconf permet de modifier les vitesses d’avances ou de broche en utilisant une manivelle à micros impulsions ou un commutateur rotatif. Les incréments sont configurables.
8.5. Configuration des GUI
Ici il est possible de configurer l’interface graphique utilisateur (GUI), lui ajouter des panneaux de commande virtuels (VCP) et définir certaines options d’LinuxCNC.
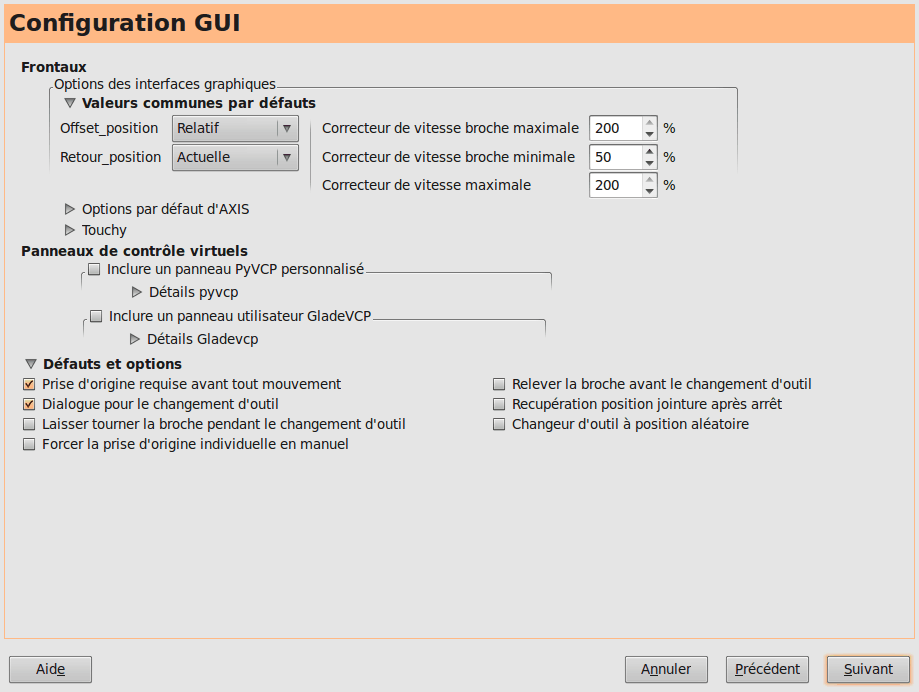
Options des interfaces graphiques
- Valeurs communes par défaut
-
Permet de fixer des valeurs générales par défaut, communes à toutes les interfaces graphiques.
- Options par défaut d’AXIS
-
Ici se trouve les options spécifiques à AXIS. Si une des options Taille, Position ou Forcer à maximiser et choisie, il sera possible de modifier les valeurs de vitesse minimale ou maximale, le choix de l'éditeur de fichiers, la géométrie de la machine affichée. Ensuite, PNCconf demandera si il peut écraser le fichier de préférences (.Axisrc). Ce qui écrasera les données qui aurait été ajoutées extérieurement dans ce fichier.
- Touchy
-
Ici se trouve les options spécifiques à Touchy. La plupart des options de Touchy peuvent être modifiées dans la page des préférences de l’application même quand elle est en marche. Touchy utilise GTK pour dessiner son écran, et supporte les thèmes GTK. Les thèmes modifient l’apparence et l’ergonomie du programme. il est possible de télécharger des thèmes depuis le net ou de les modifier soit-même. Il y a déjà une liste des thèmes utilisables sur le système. PNCconf permet de modifier facilement le thème par défaut.
Panneaux de contrôle virtuels
Les panneaux de contrôle virtuels permettent d’ajouter des contrôles et des afficheurs personnalisés. AXIS et Touchy peuvent intégrer ces contrôles dans une zone déterminée de leur écran. Il y a deux sortes de panneaux de contrôle (VCP), pyVCP qui utilise Tkinter pour dessiner l'écran ou GLADE VCP qui utilise GTK.
- Panneau PyVCP
-
PyVCP est un écran construit par un fichier XML. Il ne peut pas être construit à la main. Les PyVCP s’intègrent naturellement avec AXIS car ils utilisent tous les deux Tkinter. Des HAL pins sont créées pour que l’utilisateur puisse les connecter dans son fichier HAL personnalisé. Il existe par exemple, un tachymètre pour la vitesse de broche ou un panneau de boutons XYZ pour le jog, l’utilisateur peut les utiliser tel quel ou les reconstruire à son gout. Sélectionner un fichier vide où les contrôles (widgets) personnels seront enregistrés ou sélectionner un des modèles d’affichage prêts à l’emploi, PCCcong établira alors lui-même les bonnes connexions avec HAL. Si AXIS est utilisé, le panneau sera intégré sur le côté droit. Si AXIS n’est pas utilisé, le panneau sera distinct de l'écran frontal. Il est possible d’utiliser les options de géométrie et de dimensions et de déplacer le panneau, par exemple si le système le permet vers un second écran. Si le bouton Ouvrir un panneau simple est pressé, les données de géométrie et de dimensions seront utilisées et le panneau affiché.
- Panneau GladeVCP
-
GladeVCP s’intègre naturellement à l’intérieur de l'écran TOUCHY car ils utilisent tous les deux GTK pour leurs interfaces, mais en modifiant le thème de GladeVCP il se fond très bien dans AXIS. Il utilise un éditeur graphique pour créer ses fichiers XML. Des HAL pins sont créées, que l’utilisateur pourra connecter dans son fichier HAL personnalisé. GladeVCP permet aussi une interaction de programmation beaucoup plus sophistiquée et compliquée, ce qui n’est actuellement pas possible par PNCconf. Voir le chapitre sur GladeVCP et la création d’interfaces graphiques
PNCconf propose des exemples de panneaux à utiliser tel quel ou à reconstruire. Avec PNCconf, GladeVCP permettra de sélectionner différentes options d’affichage sur le modèle. Sous Echantillon d’options sélectionner les options souhaitées. Les boutons de zéro utilisent des commandes HALUI qui pourront être modifiées ultérieurement dans la section HALUI. Le bouton Toucher Z automatique nécessite le programme Touch-off de classicladder et que l’entrée de sonde soit sélectionnée. Il faut aussi un palpeur qui peut être réalisé avec une plaque conductrice reliée à la masse. Pour avoir une idée sur la façon dont cela fonctionne, voir:
Sous Options d’affichage, les options de géométrie et de dimensions permettent de déplacer le panneau, par exemple vers un second écran, si le système le permet. Sélectionner un thème GTK pour définir l’aspect du panneaux. En général, on le souhaite identique à l’aspect de l'écran frontal. Le panneau créé et ses options seront visibles en appuyant sur le bouton Ouvrir un panneau simple. GladeVCP placé sur l'écran frontal permet de sélectionner la position du panneau sur celui-ci. Il peut fonctionner de manière autonome ou avec AXIS, il peut être au centre ou sur le côté droit, avec Touchy il peut être au centre.
Défauts et options
- Prise d’origine requise avant tout mouvement
-
Pour pouvoir déplacer la machine sans passer par une recherche du point d’origine machine décocher la case. Dans ce cas la plus grande vigilance est nécessaire pour ne pas percuter une limite.
- Dialogue pour le changement d’outil
-
Permet le choix entre l’utilisation d’un dialogue de changement d’outil et l’exportation d’un signal standard pour utiliser un changeur d’outils automatique externe et la table d’outils.
- Laisser tourner la broche pendant le changement d’outil
-
Laisse tourner la broche pendant le changement d’outil. Utile pour les tours.
- Forcer la prise d’origine individuelle en manuel
-
Oblige à effectuer la prise d’origine individuelle de chaque axe en manuel.
- Relever la broche avant le changement d’outil
-
Met la broche en position haute avant le changement d’outil.
- Récupérer position jointure après arrêt
-
Mémorise la position des articulations lors de l’arrêt. Utilisé pour les machines a cinématique complexe.
- Changeur d’outil à position aléatoire
-
Utilisé pour les changeurs d’outils qui ne reçoivent pas toujours les outils au mêmes emplacements. Des codes HAL doivent être ajoutés pour le support de ces changeurs d’outils.
8.6. Configuration Mesa
Les pages de configuration Mesa permettent d’utiliser les différents micros logiciels. Sur la page de configuration, si une carte Mesa a été sélectionnée, ici s’effectue le choix du micro logiciel parmi ceux disponibles, puis le choix et le paramétrage des composants nécessaires à la machine.
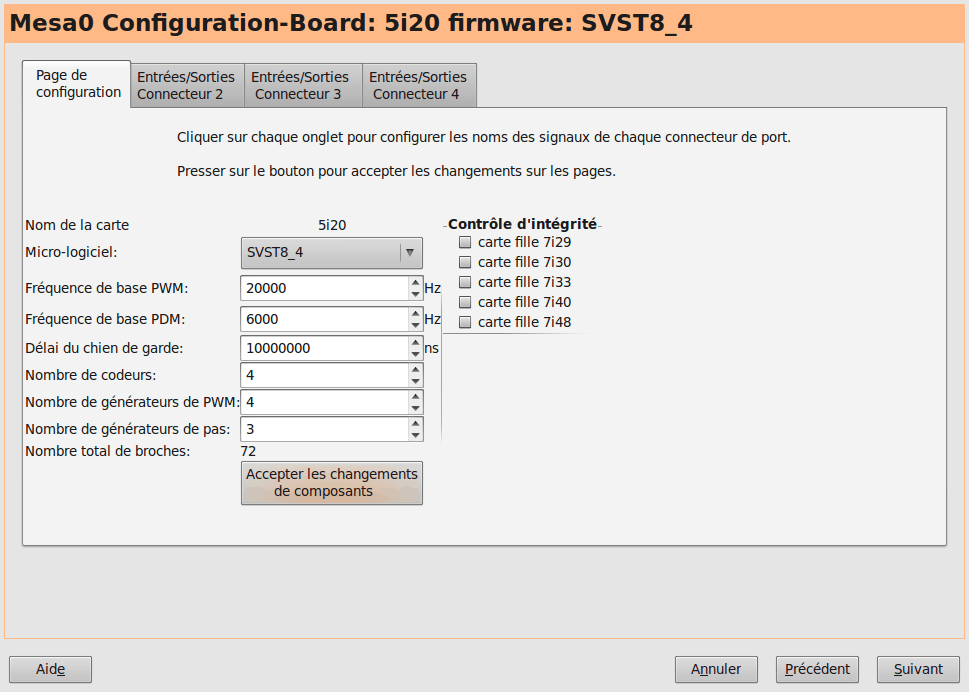
- Adresse du port parallèle MESA
-
Un port parallèle est utilisé seulement avec la carte Mesa 7i43. Les ports parallèles sur la carte mère ont généralement les adresses 0x378 et 0x278 il est possible de trouver l’adresse sur la page du BIOS. Le 7i43 nécessite de programmer le port parallèle dans le mode EPP, encore une fois cela se configure dans la page du BIOS. Si un port parallèle sur carte PCI est utilisé, les adresses peuvent être recherchées en utilisant le bouton de recherche sur la page de base de PNCConf.
|
Important
|
Noter que beaucoup de cartes PCI ne prennent pas en charge le protocole EPP correctement. |
- Fréquence de base PWM, PDM et 3PWM
-
[PDM: acronyme de Modulation de Densité d’Impulsions, PWM: acronyme de Modulation de Largeur d’Impulsions]
Règle l'équilibrage entre entrainement et linéarité. Si des cartes filles Mesa sont utilisées, les documents de celles-ci devraient donner des recommandations. Il est important de les suivre pour éviter des dommages et obtenir les meilleures performances. - Par exemple….
-
-
La carte 7i33 demande un PDM et une fréquence de base de 6 mHz.
-
La carte 7i29 demande un PWM et une fréquence de base de 20 Khz.
-
La carte 7i30 demande un PWM et une fréquence de base de 20 Khz.
-
La carte 7i40 demande un PWM et une fréquence de base de 50 Khz.
-
La carte 7i48 demande un PWM et une fréquence de base de 24 Khz.
-
- Délai du chien de garde
-
Définit le délai durant lequel la carte Mesa va attendre avant de déconnecter les sorties si la communication est interrompue avec l’ordinateur. Les carte Mesa utilisent sur ce contact un niveau actif bas ce qui signifie que lorsque la sortie est activée son niveau logique est à 0 et si la sortie est inactive son niveau logique est à 1 soit environ 5 volts. S’assurer que l'équipement est en sécurité quand le chien de garde est déclenché.
- Nombre de codeurs
- Nombre de générateur de PWM
- Nombre de générateur de PAS
-
Il est possible de choisir les composants en dé-sélectionnant ceux qui sont inutilisés. Les types de composants disponibles varient selon le micro logiciel et les cartes installées. Si des composants ne sont pas sélectionnés, des broches GPIO seront gagnées. Si des cartes filles sont utilisées, garder à l’esprit que les pins que les cartes utilisent ne doivent pas être dé-sélectionnées. Par exemple, certain micros logiciels supportent deux cartes 7i33, si une seule est installée, il est possible de dé-sélectionner assez de composants non nécessaires pour utiliser le connecteur qui était prévus pour la seconde 7i33. Les composants sont dé-sélectionnés numériquement en commençant par le plus grand nombre d’abord, puis en descendant sans en sauter. Si en faisant cela, les composants ne sont pas là où il devraient, alors il faut utiliser un micro logiciel différent. Le micro logiciel dicte où, quoi et les nombre maximum de composants. Un micro logiciel personnalisé est possible en le demandant gentiment aux développeurs LinuxCNC et Mesa. Les micros logiciels dans PNCconf nécessitent des procédures spéciales et ce n’est pas toujours possible. Bien que nous essayons de rendre PNCconf aussi souple que possible. Après avoir choisi toutes les options, appuyer sur le bouton Accepter le changement de composants et PNCconf mettra à jour les pages de configuration des E / S. Seuls les onglets nécessaires seront affichés pour les connexions disponibles, selon les documents de Mesa.
8.7. Réglages des E/S Mesa
Les onglets sont utilisés pour configurer les broches d’entrée et de sortie des cartes Mesa. PNCconf permet de créer des noms de signaux personnalisés à utiliser dans les fichiers de HAL personnalisés.
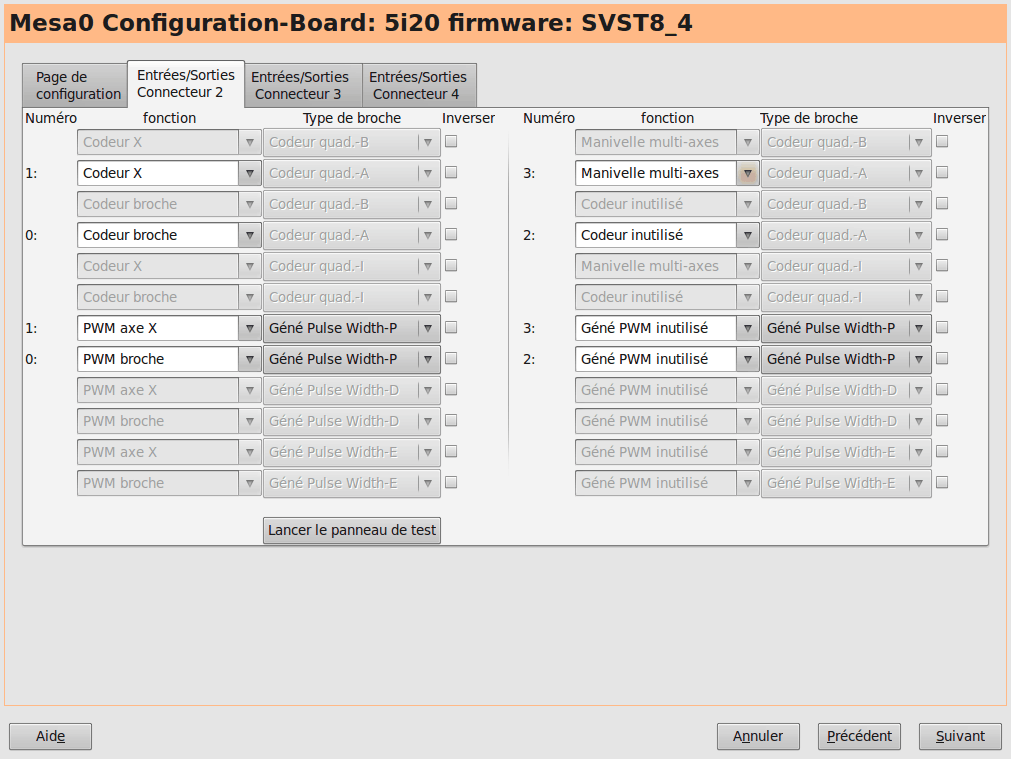
Sur cet onglet, avec ce micro logiciel, les composants sont liés à l’installation d’une carte fille 7i33, généralement utilisée avec des servomoteurs en boucle fermée. Noter que les numéros de composant des codeurs, des compteurs et des pilotes PWM ne sont pas dans l’ordre numérique. Cela fait suite aux exigences de l’architecture des cartes filles.
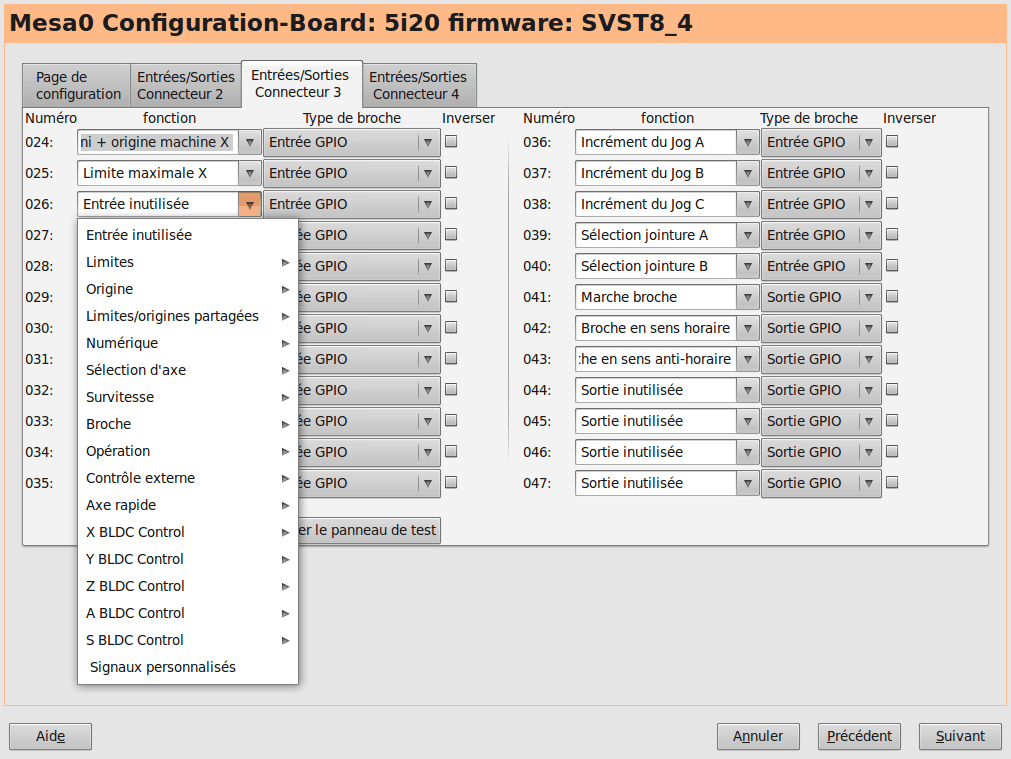
Sur cet onglet, il n’y a que des broches GPIO. Noter les numéros à trois chiffres, ils correspondent au numéros des HAL pins. Les broches GPIO peuvent être sélectionnées comme des entrées ou des sorties et elles peuvent être inversées.
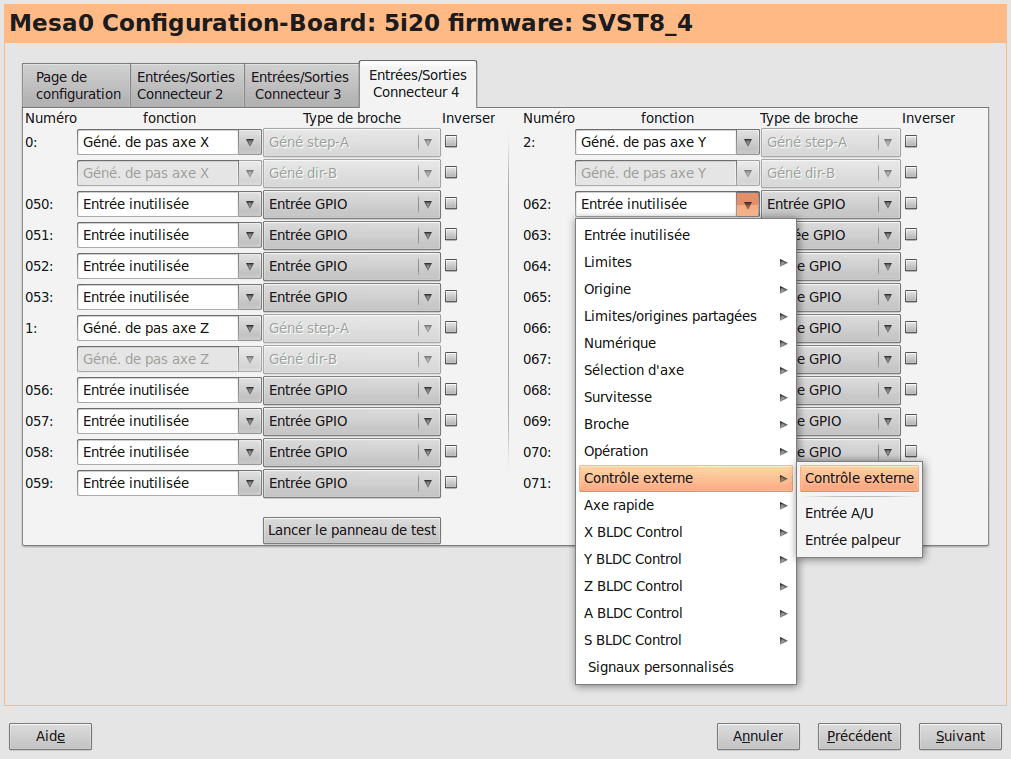
Sur cet onglet, il y a un mélange entre des broches GPIO et des générateurs de pas. Les sorties générateur de pas et de direction peuvent être inversées. Noter que l’inversion d’un signal Step Gen modifie les délais de pas, il doivent correspondre à ce que le contrôleur attend.
Configuration des ports parallèles
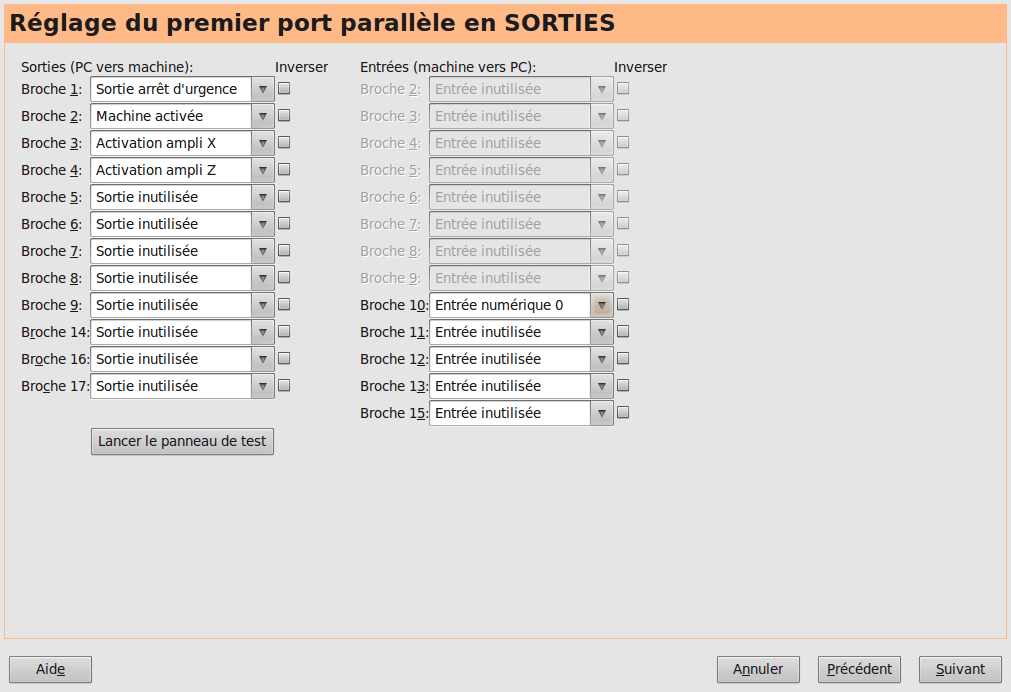
Les ports parallèles peuvent être utilisés pour de simples E/S similaires aux broches GPIO Mesa.
8.8. Configuration des axes
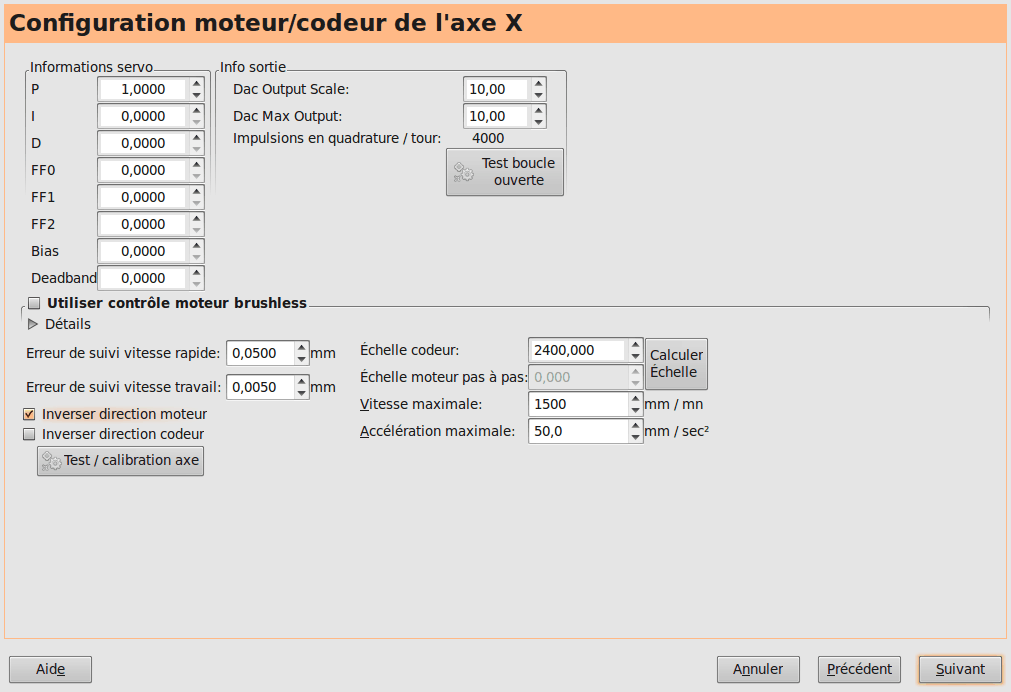
Cette page permet de configurer et tester un moteur combiné ou non à un codeur. Si un servomoteur est utilisé, un test en boucle ouverte est disponible. si un moteur pas à pas est utilisé, un test de réglage est disponible.
- Test en boucle ouverte
-
Le test en boucle ouverte est important car il confirme la bonne direction du moteur et du codeur. Le moteur doit se déplacer dans le sens positif sur l’axe lorsque le bouton est pressé dans le sens positifs et aussi le codeur doit compter dans le même sens. Le mouvement de l’axe doit suivre les normes conventionnelles des machine-outil, sinon l’affichage graphique de l’axe n’aura pas de sens. Espérons que la page d’aide et le diagramme vous aideront à comprendre cela. Noter que les directions des axes sont celles du mouvement de l’outil et non celle du mouvement de la table. Il n’y a pas de rampe d’accélération lors du test en boucle ouverte, il convient donc de commencer avec une valeur faible du DAC. Déplacer l’axe sur une distance connue, confirmera la bonne mise à l'échelle du codeur. Le codeur doit compter dans le même sens, même sans la puissance sur le moteur, mais cela dépend de la manière dont le codeur est alimenté.
AVERTISSEMENT: Si le moteur et le codeur ne comptent pas dans le même sens,
le servomoteur sera incontrôlable et s’emballera lors de l’utilisation en boucle
fermée sous régulation PID.
[ PID: acronyme de Proportionnelle, Intégrale,
Dérivée. Ce sont les 3 composantes de la régulation en boucle fermée de type PID.]
Pour le moment les paramètres PID ne peuvent pas être testés dans PNCconf, ces réglages sont vraiment, pour quand vous rééditerez une configuration pour y mettre vos paramètres PID testés…
- Echelle du DAC
-
[ DAC, acronyme pour Convertisseur Analogique Digital]
Deux valeurs de mise à l'échelle, Max Output et Offset sont utilisées pour linéariser le DAC. - Théorie
-
Ces deux valeurs sont les facteurs d'échelle et d’offset de la sortie vers l’amplificateur moteur, de l’axe. La deuxième valeur, l’offset, est soustraite de la sortie calculée (en Volts) et divisée par la première valeur (le facteur d'échelle), avant d'être écrite dans le DAC. La valeur d'échelle (Scale) s’exprime en Volts/Volts de sortie du DAC. Le décalage (offset) s’exprime en Volts. Elles peuvent être utilisées pour linéariser le DAC. Plus précisément, lors de l'écriture des sorties, LinuxCNC convertit d’abord la valeur effective de la sortie concernée, qui est en quasi-unités SI, en valeurs brute d’actionneur. Par exemple, des Volts pour un amplificateur DAC. La valeur de l'échelle peut être obtenue en analysant l’unité c’est-à-dire en déterminant le rapport [sortie unités SI]/[unités actionneur]. Par exemple, sur une machine avec un amplificateur en mode vitesse, qui fourni 1 Volt pour une vitesse résultante de 250 mm/s. Noter que les unités de l’offset sont en unités machine, ici des mm/s et qu’elles sont pré-soustraites des lectures capteur. La valeur de cet offset est obtenue en trouvant la valeur de sortie qui donne 0,0 sur la sortie de l’actionneur. Si le DAC est linéarisé, cet offset est normalement de 0,0. L'échelle et l’offset peuvent être utilisés pour linéariser le DAC, il en résultera des valeurs qui reflèteront les effets combinés du gain de l’amplificateur, de la non-linéarité du DAC, des unités du DAC, etc. Pour le faire, suivre cette procédure:
Piloter le DAC avec la tension souhaitée et mesurer le résultat:
Mesure des tensions de sortie:
Sortie brute |
Mesure |
-10 |
-9.93 |
-9 |
-8.83 |
0 |
-0.96 |
1 |
-0.03 |
9 |
9.87 |
10 |
10.07 |
-
Par la méthode des moindres carrés, déterminer les coefficients a, b tels que Mesure=a*Sortiebrute+b
-
Noter que nous voulons une sortie effective telle que la valeur mesurée soit identique à la consigne. Cela signifie
-
cmd=a*Sortiebrute+b
-
Sortiebrute=(cmd-b)/a
-
-
Par conséquent, les coefficients a et b de l’ajustement linéaire peuvent être utilisés directement comme échelle et offset pour le contrôleur.
- Valeur maximale de sortie
-
La valeur maximale pour la sortie de compensation PID qui est écrite sur l’ampli moteur, exprimée en volts. La valeur de sortie calculée est alignée sur cette limite. La limite est appliquée avant la mise à l'échelle des unités de sortie effective. La valeur est appliquée de manière symétrique aux deux limites, positive et négative.
- Test de réglage
-
Le test de réglage ne fonctionne, malheureusement, qu’avec les systèmes à base moteur pas à pas. Encore une fois vérifier que les directions de déplacements sur l’axe sont correctes. Puis tester le système en déplaçant l’axe d’avant en arrière, si l’accélération ou la vitesse maximum sont trop élevées, des pas seront perdus. Attention: Au cours de ce déplacement manuel garder à l’esprit que la distance d’arrêt est inversement proportionnelle à l’accélération et qu’avec une accélération faible il faut du temps et de la distance pour arrêter l’axe. Les fins de course ne sont pas fonctionnels pendant ce test. Un temps de pause peut être défini entre chaque mouvement d’essai. Cela permet de vérifier la position de l’axe et de voir si des pas sont perdus.
- Timing des moteur pas à pas
-
La séquence de signaux des sorties pas a pas, doit être adaptée aux exigences du pilote des moteurs. Pncconf propose par défaut, certaines de ces séquences et il est possible de les personnaliser. Voir http://wiki.linuxcnc.org/cgi-bin/wiki.pl?Stepper_Drive_Timing pour y trouver des séquences pour le matériel le plus commun (n’hésitez pas à ajouter celles que vous avez expérimenté). En cas de doute utiliser une valeur élevée comme 5000, cela ne fera que limiter la vitesse maximale.
- Contrôle de moteur Brushless
-
Ces options sont utilisées pour permettre le contrôle bas niveau des moteurs brushless avec un micro logiciel spécial et des cartes filles. Elles permettent également la conversion des capteurs à effet Hall d’un fabricant à l’autre. Ce n’est que partiellement pris en charge et aura besoin d’une intervention pour terminer les connexions de HAL. Contacter la mail-liste ou un forum pour avoir de l’aide.
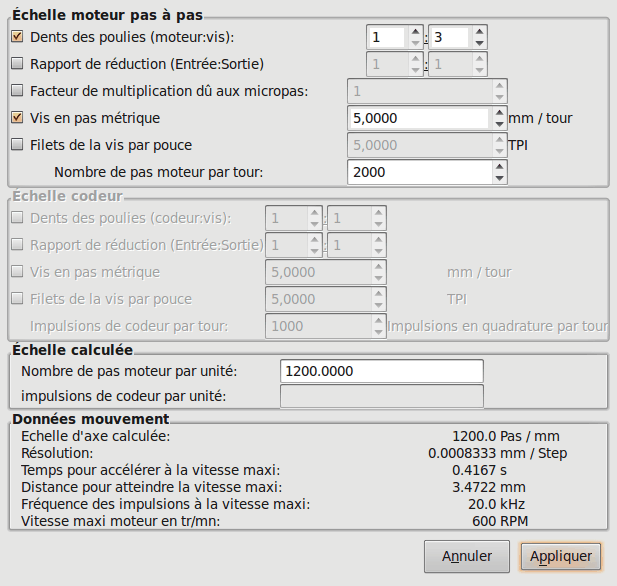
Les paramètres d'échelle peuvent être saisis directement ou, on peut utiliser le bouton calculer échelle pour être assisté. Utiliser alors les cases à cocher pour sélectionner les calculs appropriés. Noter que Dents des poulies exige le nombre de dents et non le rapport de réduction. Rapport de réduction, le rapport de réduction est exactement le contraire, il exige le rapport entre poulie menante et poulie menée (Entrée/Sortie). Si l'échelle à déjà été calculée manuellement, il est possible de la saisir directement sans passer par l’assistant.
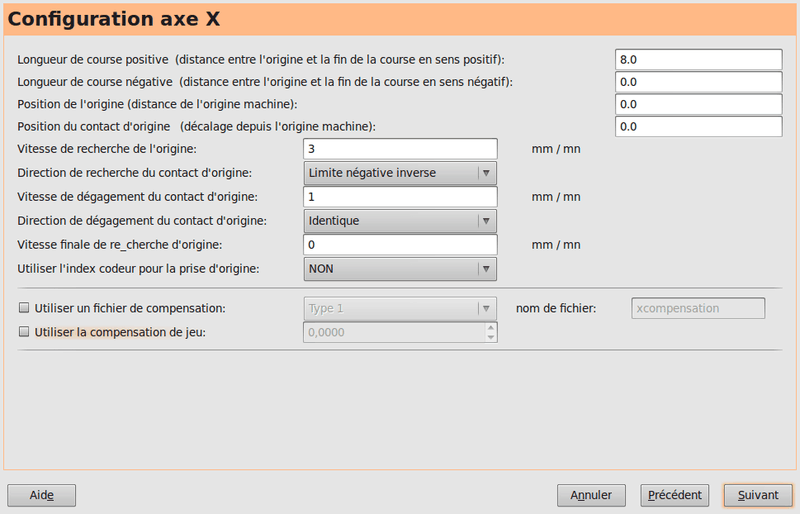
Se référer également à l’onglet diagramme pour deux exemples de disposition des contacts de fin de course d’origine machine et de limites. Ce sont deux exemples parmi les nombreuses façons différentes de placer ces contacts.
|
Important
|
Il est très important de commencer avec l’axe se déplaçant dans la bonne direction sinon l’acquisition du point d’origine est impossible ! |
Se souvenir que les directions positives et négatives se référent toujours à l’outil et jamais à la table.
- Sur une fraiseuse classique
-
-
Lorsque la table se déplace vers l’opérateur, c’est la direction positive de l’axe Y.
-
Lorsque la table se déplace à gauche, c’est la direction positive de l’axe X.
-
Lorsque la table se déplace vers le bas, c’est la direction positive de l’axe Z.
-
Lorsque la tête se déplace vers le haut, c’est aussi la direction positive de l’axe Z.
-
- Sur un tour classique
-
-
Lorsque l’outil se déplace à droite, en s'éloignant du mandrin, c’est le sens positif de l’axe Z.
-
Lorsque l’outil se déplace vers l’opérateur, c’est le sens positif de l’axe X.
-
Certains tours ont un axe X opposé, dans ce cas l’outil est à l’arrière, cela fonctionne bien, mais l’affichage graphique d’AXIS ne peut pas refléter cette configuration.
-
Lorsque des contacts d’origine machine et des contacts de fin de course sont utilisés, LinuxCNC attend des signaux de HAL au niveaux haut lorsque le contact est actionné. Si le signal d’un fin de course est inversé, LinuxCNC détectera en permanence que la machine est en bout de course. Si la logique de recherche du contact d’origine machine est mauvaise (fichier ini), LinuxCNC lancera la séquence de recherche d’origine machine de l’axe dans la mauvaise direction.
- Décider de l’emplacement des fins de courses
-
Les fins de course de limite d’axe sont au delà des limites logicielles, ils protègent la machine en cas de problème électrique, par exemple, l’emballement d’un servomoteur. Les fins de course doivent être placés de manière à ce que l’axe ne puisse pas percuter une butée mécanique. Attention: si la distance d’activation du contact de fin de course est trop faible, avec l’inertie du mobile il pourra le dépasser. Les fins de course des limites d’axes, doivent être actifs à l'état bas et ils doivent aussi couper la puissance sur l’axe concerné. Le contact doit s’ouvrir à l’activation du fin de course. Utiliser un autre câblage est possible mais il est moins sécurisé. Il peut être nécessaire d’inverser le signal de HAL dans LinuxCNC pour avoir un état actif haut, TRUE signifie que le contact a été activé. Lorsqu’au démarrage de LinuxCNC un avertissement de limite et affiché même si l’axe n’est pas sur un des fins de course, le signal est probablement inversé. Utiliser HALMETER pour vérifier l'état du signal de HAL correspondant, par exemple, axis.0.pos-lim-sw-in, fin de course positif de l’axe X.
- Décider de l’emplacement des contacts d’origine machine
-
Si des fins de course de limite d’axe sont utilisés, il est possible de les utiliser également comme contacts d’origine machine. Un contact d’origine machine séparé est utile si les axes sont longs et que le déplacement vers un fin de course dure trop longtemps pour un usage normale ou que le déplacement vers une extrémité présente des problèmes d’interférences avec le porte-pièce ou la pièce. Par exemple sur un tour, le déplacement en bout de banc n’est pas efficace pour un point d’origine machine et un contact placé vers le centre est certainement meilleur. Si codeur avec un index est utilisé, le contact agit comme point de référence et l’index suivant sera le point d’origine machine effectif.
- Décider de la position de l’origine machine
-
L’origine machine dans LinuxCNC sert de référence à tous les systèmes de coordonnées utilisateur. Il n’y a pas d’emplacement particulier pour ce point. Seuls quelques G-codes accèdent au système de coordonnées machine (G53, G30 et G28). Si l’option de changement d’outil sur G30 est utilisée, placer l’origine machine à cet endroit peut être commode. Par convention, il est plus simple d’avoir l’origine machine sur le contact d’origine.
- Décider de la position finale de l’origine
-
Ça consiste simplement à placer le chariot ou la broche à la position la plus commode après que LinuxCNC soit initialisé et que les points d’origines machine de chacun des axes lui soit connus.
- Définition des côtés positifs/négatifs et des longueurs de courses maximales
-
Placer l’axe à l’origine. Faire un repère sur le mobile et un autre sur la partie fixe. Déplacer la machine jusqu’au contact de limite d’axe. Mesurer la distance entre les deux repères pour obtenir la longueur de déplacement maximale dans ce sens. Déplacer dans l’autre sens, sur le contact de limite de l’autre côté. Mesurer de nouveau les repères pour obtenir la longueur de déplacement maximale dans l’autre sens. Si l’origine machine est située sur une des limites d’axe, alors cette distance de déplacement sera évidemment de zéro.
- Point d’origine machine
-
Ce point est le point de référence de la machine. (Ne pas confondre avec le point zéro de l’outil ou de la pièce). LinuxCNC référence tout à partir de ce point. Il doit être à l’intérieur des limites logicielles sinon la machine ne pourrait jamais l’atteindre. LinuxCNC utilise la position du contact d’origine machine pour calculer la position d’origine. Si la machine ne dispose pas de contact il faudra la positionner manuellement sur les points d’origine, cocher les axes l’un après l’autre et pour chacun, presser le bouton POM des axes. Dans Axis, le symbole indiquant que l’origine machine de l’axe est connue s’affichera alors à droite de la visu de l’axe concerné.
- Course de la table
-
C’est la distance maximale que l’axe peut parcourir dans chaque direction. Ceci peut ou ne peut pas être mesuré directement de l’origine aux contacts de fin de course. Le cumul des courses positives et négatives sera égal à la longueur de course totale.
- Course positive
-
C’est la distance depuis l’origine de l’axe, jusqu’au fin de course de limite du côté positif. Si l’origine de l’axe est placée sur le fin de course de limite positive, cette valeur est égale à zéro. Les valeurs possibles sont positives ou égales à zéro.
- Course négative
-
C’est la distance depuis l’origine de l’axe, jusqu’au fin de course de limite du coté négatif. Ou la course totale moins la course positive. Si l’origine de l’axe est placée sur le fin de course de limite négative, cette valeur est de zéro. Les valeurs possibles sont négatives égales à zéro. Si la valeur entrée dans PNCconf n’est pas négative, elle sera déduite des autres valeurs.
- Position de l’origine
-
C’est la position ou se termine la séquence de prise d’origine machine. Elle est référencée par rapport à l’origine et peut être positive, si cette position finale est du coté positif ou négative, si cette position finale est du coté négatif.
- Position du contact d’origine machine
-
C’est la distance depuis le contact d’origine jusqu'à la position de l’origine. Il peut être négatif ou positif selon de quel côté de l’origine il est placé. Depuis ce point, si l’axe doit être déplacé dans la direction positive pour arriver à l’origine, alors la valeur sera négative, sinon elle sera positive. Si il est mis à zéro, l’origine sera à l’emplacement du contact (plus la distance éventuelle pour attendre l’index suivant, si une règle de mesure, ou un codeur de position avec index sont utilisés).
- Vitesse de recherche du contact d’origine machine
-
Vitesse utilisée pendant le déplacement vers le contact d’origine machine en unités par minute.
- Direction de recherche du contact d’origine machine
-
Direction de la recherche de l’origine machine. Négatif ou Positif selon le coté de l’axe où se trouve le contact d’origine machine.
- Vitesse d’acquisition du contact d’origine machine
-
Vitesse lente de détection du contact d’origine machine, en unités par minute.
- Vitesse vers la position de l’origine
-
Vitesse utilisée pour déplacer le mobile de la position d’acquisition du contact d’origine machine, vers la position finale de l’origine, en unités par minute. Si réglée à 0 c’est la vitesse de déplacement rapide qui sera utilisée.
- Direction d’acquisition du contact d’origine machine
-
Direction d’acquisition de l’origine machine, peut être dans la même direction que la recherche, ou à l’opposé.
- Origine machine sur l’index du codeur
-
LinuxCNC attendra l’impulsion d’index du codeur après l’acquisition du contact d’origine machine.
- Utiliser un fichier de compensation de jeu
-
Permet de spécifier le nom et le type d’un fichier de compensation de jeu. Permet une compensation sophistiquée. Voir le manuel.
- Utiliser la compensation de jeu
-
Permet de régler la compensation du jeu de la vis, ne peut pas être utilisé en même temps qu’un fichier de compensation. Voir le manuel.
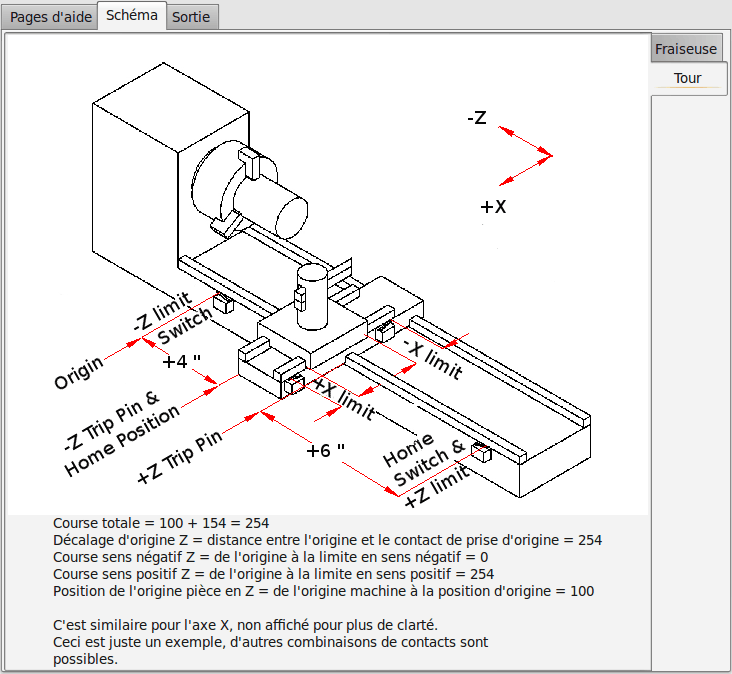
Ce dessin devrait aider à comprendre un exemple de positionnement des contacts de fin de course et les directions standards sur un tour. Sur ce tour, l’axe Z a deux contacts de fin de course, le contact positif est utilisé également comme contact de prise d’origine machine. La position du zéro machine (origine machine de l’axe) est placée à la limite négative. Le bord gauche du chariot est la came qui active le fin de course de la limite négative et le côté droit, la came qui active le fin de course de la limite positive. Nous voyons que la position finale de l’origine se trouve à 4 pouces de distance de l’origine de l’axe, du côté positif. Si le chariot était déplacé jusqu'à la limite positive, nous mesurerions 10 pouces entre la limite négative et la came du côté négatif du chariot (fin de course bord gauche du chariot).
Configuration de la broche
Si un signal de contrôle de la broche est présent, cette page permet de le configurer.
|
Tip
|
Beaucoup d’options de cette page ne sont visibles que si les sélections appropriées ont été choisies dans les pages précédentes. Si des signaux de broche ont été sélectionnés, alors cette page est disponible pour les configurer. |
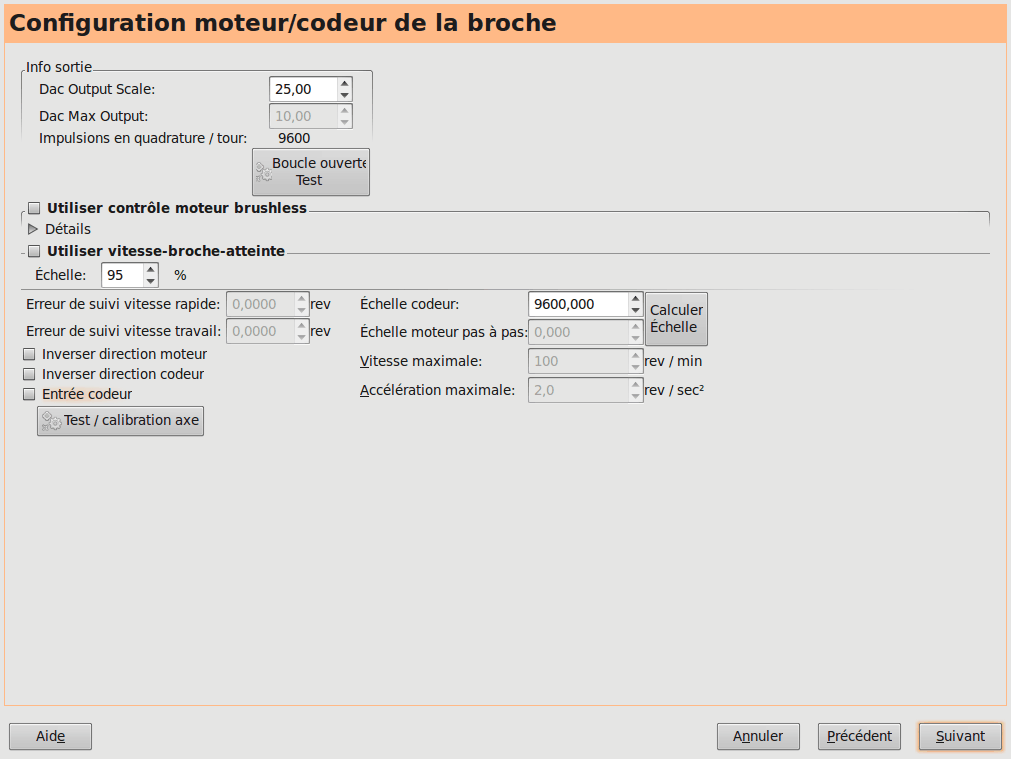
Cette page est semblable à la page de configuration des moteurs d’axe mais il y a quelques différences: À moins que l’on ait choisi un moteur pas à pas pour la conduite de la broche il n’y a pas d’accélération ni de limitation de vitesse. Il n’y a pas de support pour les changements de vitesse ni pour les gammes de vitesses. Si une option VCP d’affichage de vitesse broche est choisie, alors la Vitesse broche atteinte, l'échelle, la vitesse et les réglages des filtres seront visibles. L’information sur la vitesse de broche permet à LinuxCNC d’attendre que celle-ci ait atteint la vitesse de consigne, avant de déplacer les axes. C’est particulièrement pratique sur les tours, lors de l’utilisation d’une vitesse de coupe constante avec de grands changements de diamètre. Il exige un retour d’information par codeur ou par un signal de vitesse broche numérique, typiquement connecté à un variateur de vitesse (VFD).
En utilisant le retour d’information d’un codeur, il est possible de choisir une plage de vitesse broche atteinte comme tolérance de vitesse, au delà de laquelle, la vitesse broche sera admise comme étant la vitesse de consigne.
En utilisant le retour d’information d’un codeur, l’affichage de vitesse VCP peut être irrégulier, des filtres peuvent dans ce cas, être utilisés pour corriger l’affichage. L'échelle du codeur doit être réglée à la valeur comptage codeur/rapport de réduction utilisé. Si une seule entrée est utilisée pour le codeur de broche, la ligne suivante doit être ajoutée:
setp hm2_7i43.0.encoder.00.counter-mode 1
(Changer le nom de la carte et le numéro de codeur selon besoins) dans le fichier HAL personnalisé. Lire la section codeurs dans Hostmot2 pour plus d’information sur les modes de comptage.
8.9. Options avancées
Cette page permet de régler les commandes HALUI, de charger classicladder. Elle
propose des exemples de programmes en Ladder.
Si l’option GladeVCP a été choisie, comme pour la mise à zéro de l’axe sur
l’origine pièce. Les commandes nécessaires s’afficheront.
Voir le manuel de HALUI pour utiliser des commandes personnalisées halcmds.
Parmi les exemples de programmes ladder: Le programme Estop permet de gérer un
contact externe d’arrêt d’urgence ou permet à l’interface graphique de déclencher
l’arrêt d’urgence. La commande périodique de la pompe du graissage centralisé est
disponible.
Le contact de mise au zéro pièce de l’axe Z (longueur d’outil) s’utilise avec
une plaque de référence, le contact (touch-off) de GladeVCP et les commandes
spéciales HALUI sont là pour permettre rapidement, une recherche de l’origine pièce.
Le programme série modbus est un squelette de programme, vierge, préréglé pour l’utilisation de classicladder avec le protocole série modbus. Voir la section classicladder dans le manuel.
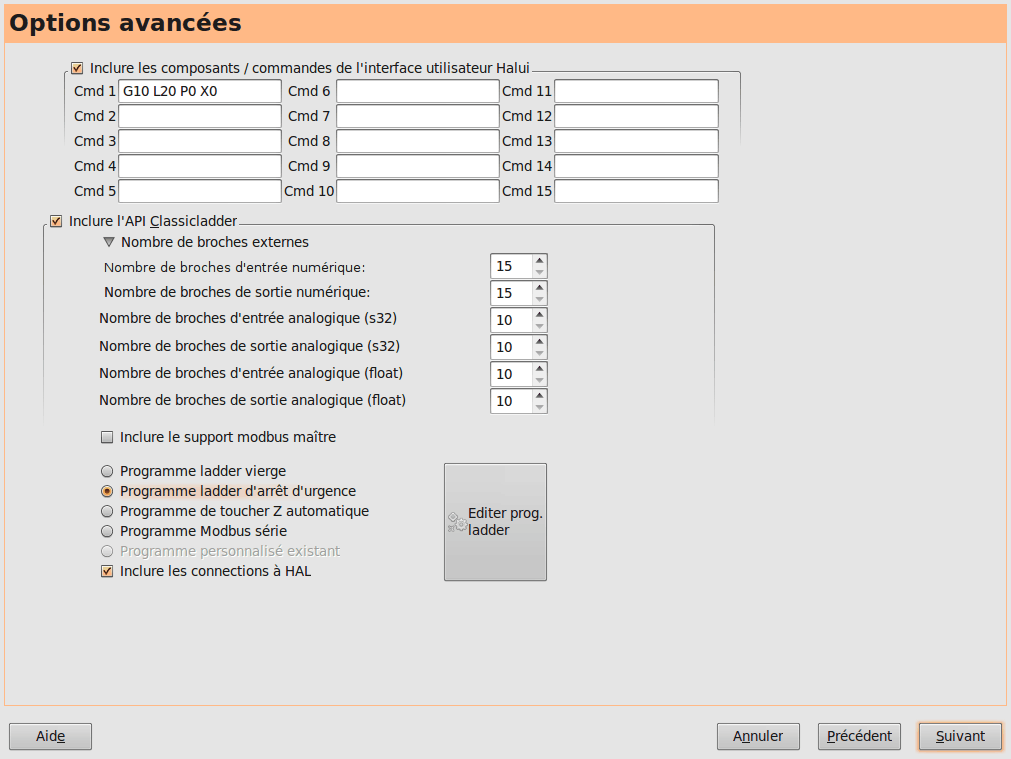
8.10. Composants de HAL
Cette page permet d’ajouter des composants de HAL supplémentaires qui seront utilisés dans les fichiers HAL personnalisés. De cette manière il n’est pas nécessaire d'éditer le fichier HAL principal en permettant malgré tout à l’utilisateur de définir ses propres composants.
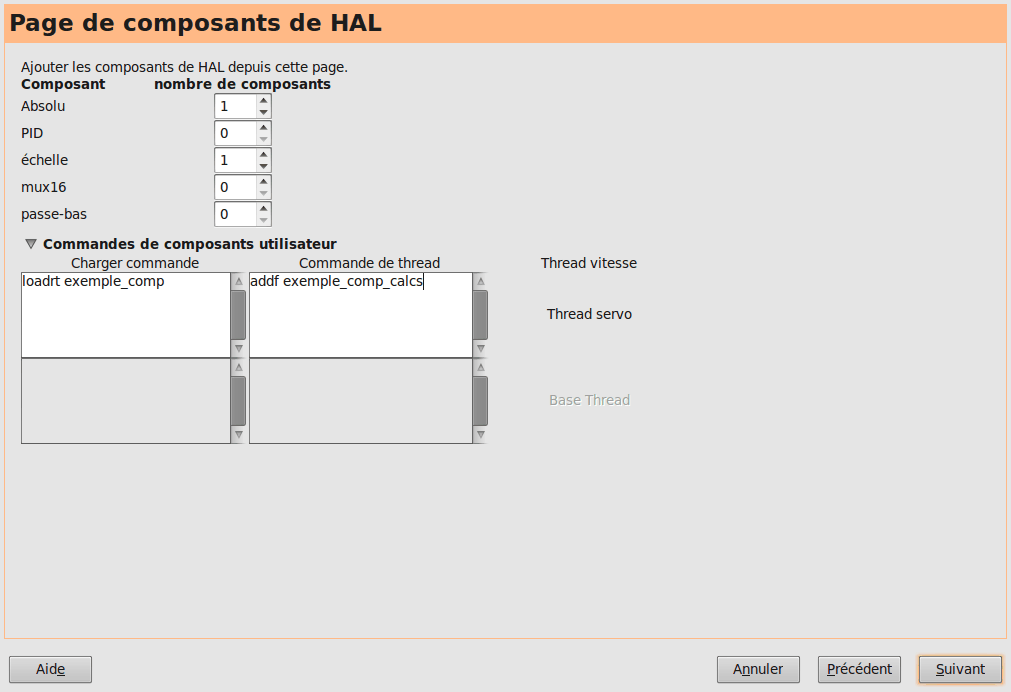
La première sélection est prévue pour les composants que pncconf utilise en interne. Il est possible de configurer pncconf pour qu’il charge les instances additionnelles pour votre fichier HAL personnalisé. Sélectionner le nombres d’instances dont a besoin le fichier de personnalisation et pncconf ajoutera ce qui est nécessaire. Si 2 composants sont nécessaires et que pncconf à besoin d’un composant interne, il chargera 3 composants et utilisera le dernier.
- Composants de commande personnalisés
-
Cette sélection permettra de charger des composants de HAL que pncconf n’utilise pas. Ajoute les commandes loadrt ou loadusr dans l’entête loading command. Ajoute la commande addf dans l’entête Thread command. Les composants seront ajoutés au thread entre la lecture des entrées et l'écriture des sorties, dans l’ordre ou ils sont écrits dans thread command.
8.11. Utilisation avancée de PNCConf
PNCconf fait de son mieux pour permettre un personnalisation souple à l’utilisateur, PNCconf supporte les noms de signaux particuliers, le chargement de composants personnalisés comme la personnalisation des fichiers de HAL et des microprogrammes. Il y a aussi les noms de signaux que PNCconf fournit, indépendamment des options choisies, pour les fichiers HAL personnalisés.
Avec une conception réfléchie, la plupart des personnalisations devraient fonctionner, même si des options doivent être modifiées par la suite dans PNCCONF. Finalement, si les personnalisations vont au-delà du périmètre de travail de PNCCONF, il sera possible d’utiliser PNCCONF pour construire une configuration de base, ou d’utiliser une des configurations fournies en standards par LinuxCNC et de l'éditer pour obtenir ce que est souhaité.
- Nom de signaux personnalisés
-
Si un composant doit être connecté à quelque chose dans un fichier HAL personnalisé, écrire un nom de signal unique dans la boîte de dialogue. Certains composants ajouteront des suffixes au nom du signal personnalisé.
Les codeurs ajoutent < Nom personnalisé >: -position -count -velocity -index-enable -reset
Les contrôles de moteurs pas à pas ajoutent: -enable -counts -position-cmd -position-fb -velocity-fb
Les PWM ajoutent: -enable -value
Les broches GPIO auront juste le nom du signal d'entrée qui leur est connecté.
De cette façon on peut établir des connexions à ces signaux dans les fichiers personnalisés de HAL et avoir toujours la possibilité de les déplacer plus tard.
- Charger un microprogramme personnalisé
-
PNCconf cherche le microprogramme sur le système et cherche ensuite le fichier XML qu’il peut convertir et qu’il comprend. Ces fichiers XML sont seulement fournis pour les microprogrammes officiellement délivrés par l'équipe LinuxCNC. Pour utiliser un microprogramme personnalisé, il faut le convertir en tableau que PNCconf comprend et ajouter son chemin dans le fichier de préférences de PNCCONF. Par défaut le chemin recherché est sur le bureau, dans un dossier nommé custom_firmware contenant un fichier nommé firmware.py.
Le fichier caché des préférence est dans le dossier home de l’utilisateur et se nomme .pncconf-preferences, pour l'éditer il faut sélectionner Afficher les fichiers cachés. On peut voir le contenu de ce fichier au premier démarrage de PNCCONF. Presser le bouton d’aide et regarder la page de sortie. Demander sur la liste de diffusion LinuxCNC ou sur le forum pour des renseignements pour convertir un microprogramme personnalisé. Tous les microprogrammes ne peuvent pas être utilisés avec PNCCONF.
- Fichiers HAL Personnalisés
-
Il y a quatre fichiers personnalisés utilisables pour ajouter des commandes a HAL:
-
custom.hal est prévu pour les commandes HAL utilisées avant le chargement de l’interface graphique. Il est exécuté après le fichier HAL de configuration nommé : non-de-la-configuration.hal
-
custom_postgui.hal est prévu pour les commandes qui doivent être exécutées après le chargement de l’interface graphique Axis ou PYVCP autonomes.
-
custom_gvcp.hal est prévu pour les commandes qui doivent être exécutées après le chargement de GLADE VCP.
-
shutdown.hal est prévu pour des commandes exécutées quand LinuxCNC se ferme de façon contrôlée.
-
9. Petite FAQ Linux
Voici quelques commandes et techniques de base pour l’utilisateur débutant sous Linux. Beaucoup d’autres informations peuvent être trouvées sur le site web de LinuxCNC ou dans les man pages.
9.1. Login automatique
Quand vous installez LinuxCNC avec le CD-Live Ubuntu, par défaut vous devez passer par la fenêtre de connexion à chaque démarrage du PC. Pour activer le login automatique ouvrez le menu Système → Administration → Fenêtre de connexion. Si l’installation est récente la fenêtre de connexion peut prendre quelques secondes pour s’ouvrir. Vous devez entrer le mot de passe utilisé pour l’installation pour accéder à la fenêtre des préférences. Ouvrez alors l’onglet Sécurité, cochez la case Activer les connexions automatiques et saisissez votre nom d’utilisateur ou choisissez en un dans la liste déroulante. Vous êtes maintenant dispensé de la fenêtre de connexion.
9.2. Les Man Pages
Les Man pages sont des pages de manuel générées automatiquement le plus souvent. Les Man pages existent pour quasiment tous les programmes et les commandes de Linux.
Pour visualiser une man page ouvrez un terminal depuis Applications → Accessoires → Terminal. Par exemple si vous voulez trouver quelques choses concernant la commande find, tapez alors dans le terminal:
man find
Utilisez les touches Vers le haut et Vers le bas pour faire défiler le texte et la touche Q pour quitter.
9.3. Lister les modules du noyau
En cas de problème il est parfois utile de connaître la liste des modules du noyau qui sont chargés. Ouvrez une console et tapez:
lsmod
Si vous voulez, pour le consulter tranquillement, envoyer le résultat de la commande dans un fichier, tapez la sous cette forme:
lsmod > mes_modules.txt
Le fichier mes_modules.txt résultant, se trouvera alors dans votre répertoire home si c’est de là que vous avez ouvert la console.
9.4. Éditer un fichier en root
Éditer certains fichiers du système en root peut donner des résultats inattendus! Soyez très vigilant quand vous éditez en root, une erreur peut compromettre tout le système et l’empêcher de redémarrer. Vous pouvez ouvrir et lire de nombreux fichiers systèmes appartenant au root qui sont en mode lecture seule.
9.4.1. A la ligne de commande
Ouvrir un terminal depuis Applications → Accessoires → Terminal.
Dans ce terminal, tapez:
sudo gedit
Ouvrez un fichier depuis Fichiers → Ouvrir puis éditez le.
9.4.2. En mode graphique
-
Faites un clic droit sur le bureau et choisissez Créer un lanceur...
-
Tapez un nom tel que éditeur, dans la zone Nom.
-
Entrez gksudo "gnome-open %u" dans la zone Commande et validez.
-
Glissez un fichier et déposez le sur votre lanceur, il s’ouvrira alors directement dans l'éditeur.
9.5. Commandes du terminal
9.5.1. Répertoire de travail
Pour afficher le chemin du répertoire courant dans le terminal tapez:
pwd
9.5.2. Changer de répertoire
Pour remonter dans le répertoire précédent, tapez dans le terminal:
cd ..
Pour remonter de deux niveaux de répertoire, tapez dans le terminal:
cd ../..
Pour aller directement dans le sous-répertoire linuxcnc/configs tapez:
cd linuxcnc/configs
9.5.3. Lister les fichiers du répertoire courant
Pour voir le contenu du répertoire courant tapez:
ls
9.5.4. Trouver un fichier
La commande find peut être un peu déroutante pour le nouvel utilisateur de Linux. La syntaxe de base est:
find répertoire_de_départ <paramètres> <actions>
Par exemple, pour trouver tous les fichiers .ini dans votre répertoire linuxcnc utilisez d’abord la commande pwd pour trouver le répertoire courant. Ouvrez un nouveau terminal et tapez:
pwd
il vous est retourné par exemple le résultat suivant:
/home/robert
Avec cette information vous pouvez taper, par exemple, la commande:
find /home/robert/linuxcnc -name *.ini -print
Le -name est le nom du fichier que vous recherchez et le -print indique à find d’afficher le résultat dans le terminal. Le *.ini indique à find de retourner tous les fichiers portant l’extension .ini
9.5.5. Rechercher un texte
Tapez dans un terminal:
grep -lir "texte à rechercher" *
Pour trouver tous les fichiers contenant le texte "texte à rechercher" dans le répertoire courant, tous ses sous-répertoires et en ignorant la casse. Le paramètre -l demande de ne pas afficher les résultats normalement mais à la place, d’indiquer le nom des fichiers pour lesquels des résultats auraient été affichés. Le paramètre -i demande d’ignorer la casse. Le paramètre -r demande une recherche récursive (qui inclus tous les sous-répertoires dans la recherche). Le caractère * est un jocker indiquant tous les fichiers.
9.5.6. Messages du boot
Pour visualiser les messages du boot utilisez la commande dmesg depuis un terminal. Pour enregistrer ces messages dans un fichier, redirigez les avec:
dmesg > dmesg.txt
Le contenu de ce fichier pourra alors être copié et collé à destination des personnes en ligne qui vous aideront à diagnostiquer votre problème.
Pour nettoyer le tampon des messages tapez cette commande:
sudo dmesg -c
C’est utile avant de lancer LinuxCNC, pour que ne soit enregistrés que les messages relatifs au fonctionnement courant de LinuxCNC.
Pour trouver les adresses des ports parallèles de la machine, tapez cette commande grep pour filtrer les informations contenues dans dmesg.
dmesg|grep parport
9.6. Problèmes matériels
9.6.1. Informations sur le matériel
Pour voir la liste du matériel installé sur les ports PCI de votre carte mère, tapez la commande suivante dans un terminal:
lspci -v
Pour voir la liste du matériel installé sur les ports USB de votre carte mère, tapez la commande suivante dans un terminal:
lsusb -v
9.6.2. Résolution du moniteur
Lors de l’installation d’Ubuntu les réglages du moniteur sont automatiquement détectés. Il peut arriver que la détection fonctionne mal et que la résolution ne soit que celle d’un moniteur générique en 800x600.
Pour résoudre ce cas, suivez les instructions données ici: