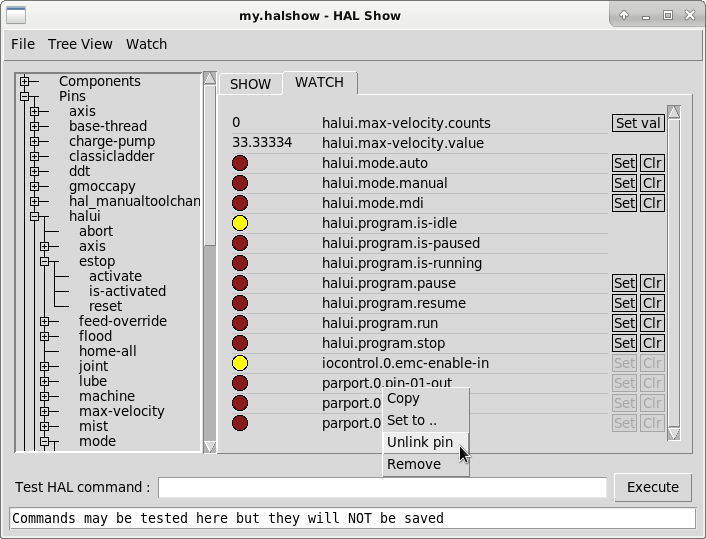Сценарий halshow может помочь вам разобраться в работающем HAL. Он отображает выбранные значения HAL и постоянно их обновляет.
Это очень специализированная система, и она должна подключаться к работающему HAL. Он не может работать автономно, поскольку полагается на способность HAL "introspect" и сообщать то, что он знает о себе, через библиотеку интерфейса halcmd. Когда конфигурация LinuxCNC изменится, вывод halshow тоже будет другим.
Как мы вскоре увидим, способность HAL документировать себя является одним из ключей к созданию эффективной системы ЧПУ.
1. Starting Halshow
Halshow is available
-
in the AXIS menu under Machine/Show HAL Configuration,
-
in the TkLinuxCNC menu under Scripts/HAL Show,
-
in GMOCCAPY on the settings page.
halshow can also be started from a terminal command line and specify formats for integer and float items (pins or signals) and identify a saved watchlist file to use:
$ halshow --help
Usage:
halshow [Options] [watchfile]
Options:
--help (this help)
--fformat format_string_for_float
--iformat format_string_for_int
--noprefs don't use preference file to save settings
Notes:
Create watchfile in halshow using: 'File/Save Watch List'.
LinuxCNC must be running for standalone usage.Example to limit number of decimal points for floats and use a file named my.halshow in the current directory:
$ halshow --fformat "%.5f" ./my.halshowFor more information regarding the format, please refer to the Tcl format man page.
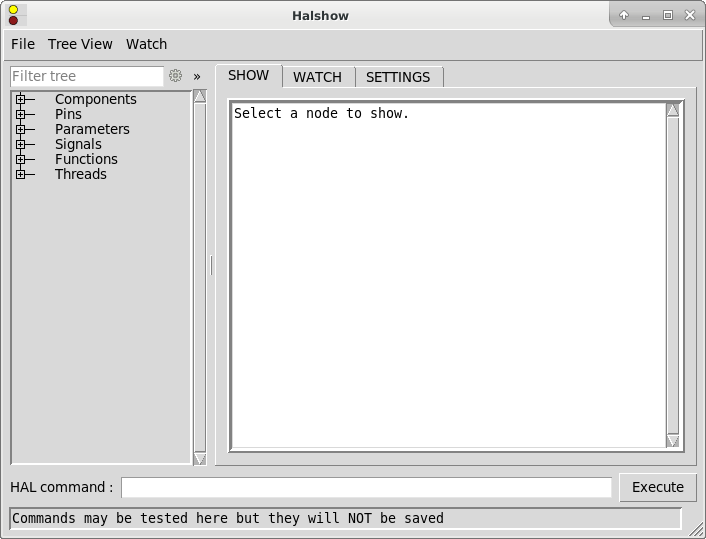
At the left of its display as shown in above figure is a tree view, resembling what you may have seen as file browsers. At the right is a tabbed notebook with tabs for show, watch and settings.
2. HAL Tree Area
2.1. Filter Tree
Per default this entry filters the tree by pin names or tree-nodes by a regular expression. For example, entering "lim-sw" would filter the tree to the following:
joint.0.neg-lim-sw-in
joint.0.pos-lim-sw-in
joint.1.neg-lim-sw-in
joint.1.pos-lim-sw-in
joint.2.neg-lim-sw-in
joint.3.pos-lim-sw-inIf you would like to display all joint.0-related, you have to click the settings icon and select "Full path". Pay attention to escape the regex special characters, so you have to enter "joint\.1\." to explicitly request the dot and not also find joint 10.
2.2. Tree
The tree shows all of the major parts of a HAL. In front of each is a small plus (+) or minus (-) sign in a box to expand or collapse the corresponding section of the tree.
You can also expand or collapse the tree display using the Tree View menu at the upper left edge of the display.
Under Tree View you will find: Expand All, Collapse All; Expand Pins, Expand Parameters, Expand Signals; and Reload tree view. Reload tree view is useful when new components are loaded during runtime and should be displayed.
3. HAL Show Area
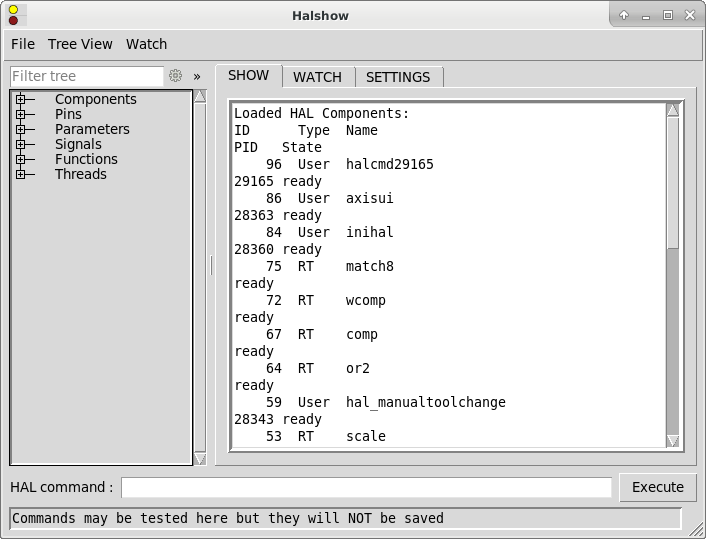
Clicking on the node name, "Components" in the tree for example, will show you (under the "Show" tab) all that HAL knows about the contents of that node. Figure Halshow Show Tab shows a list exactly like you will see if you click the "Components" name. The information display is exactly like those shown in traditional text based HAL analysis tools. The advantage here is that we have mouse click access, access that can be as broad or as focused as you need.
If we take a closer look at the tree display we can see that the six major parts of a HAL can all be expanded at least one level. As these levels are expanded you can get more focused with the reply when you click on the rightmost tree node. You will find that there are some HAL pins and parameters that show more than one reply. This is due to the nature of the search routines in halcmd itself. If you search one pin you may get two, like this:
Component Pins:
Owner Type Dir Value Name
06 bit -W TRUE parport.0.pin-10-in
06 bit -W FALSE parport.0.pin-10-in-notThe second pin’s name contains the complete name of the first.
4. Watch Tab Area
Clicking the watch tab produces a blank canvas. You can add signals and pins to this canvas and watch their values. You can add signals or pins when the watch tab is displayed by clicking on the name of it in the tree view.
The following figure shows this canvas with several pins.
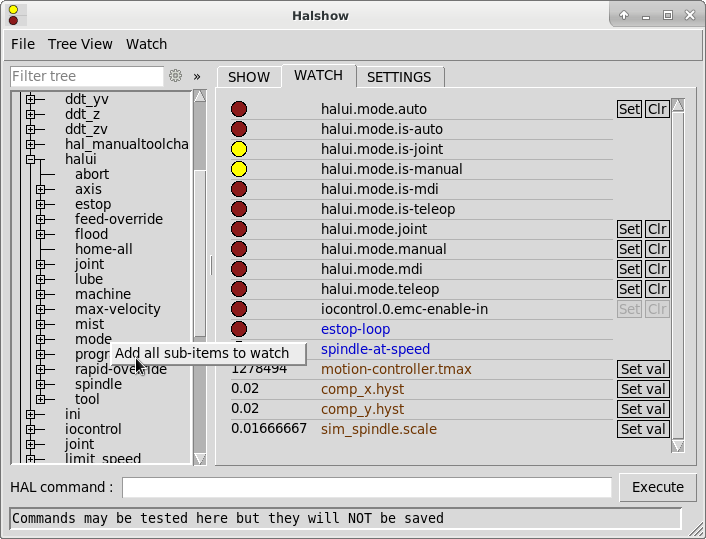
Watch displays bit type (binary) values using colored circles representing LEDs. They show as dark red when a bit signal or pin is false, and as light yellow whenever that signal is true. If you select a pin or signal that is not a bit type (binary) signal, watch will show it as a numerical value. Pins are displayed in black, signals in blue and parameters in brown.
Watch will quickly allow you to test switches or see the effect of changes that you make to LinuxCNC while using the graphical interface. Watch’s refresh rate is a bit slow to see stepper pulses, but you can use it for these if you move an axis very slowly or in very small increments of distance.
Context Menu
5. Command Entry
In the lower part is an entry box to test HAL commands. The commands you enter here and the effect that they have on the running HAL are not saved. They will persist as long as LinuxCNC remains up but are gone as soon as LinuxCNC is.
The entry box labeled "HAL Command:" will accept any of the commands listed for halcmd. These include:
-
loadrt,unloadrt(load/unload real-time module) -
loadusr,unloadusr(load/unload non-realtime component) -
addf,delf(add/delete a function to/from a real-time thread) -
net(create a connection between two or more items) -
setp(set parameter (or pin) to a value)
This little editor will enter a command any time you press enter or push the execute button. An error message from halcmd will be shown when these commands are not properly formed. If you are not certain how to set up a proper command, you’ll need to read again the documentation on halcmd and the specific modules that you are working with.
6. Settings
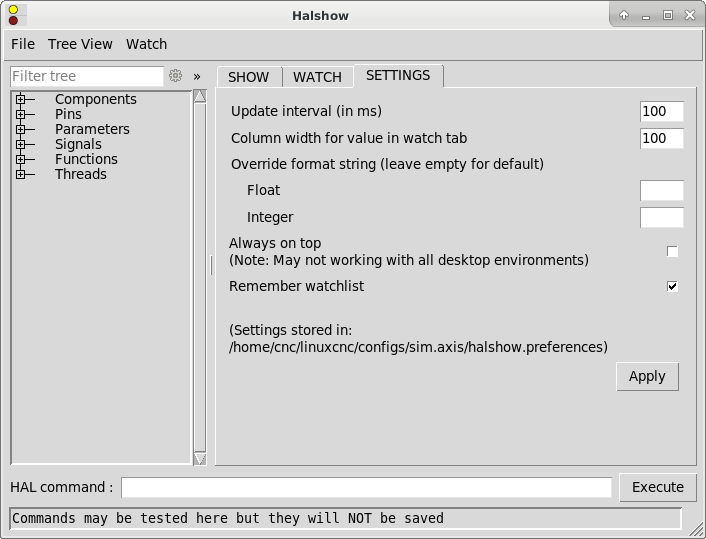
7. Example/Tutorial
Let’s use this editor to add a differential module to a HAL and connect it to axis position so that we could see the rate of change in position, i.e., acceleration. We first need to load a HAL component named ddt, add it to the servo thread, then connect it to the position pin of a joint. Once that is done we can find the output of the differentiator in halscope. So let’s go.
loadrt ddt
Now look at the components node and you should see ddt in there someplace.
Loaded HAL Components: ID Type Name 10 User halcmd29800 09 User halcmd29374 08 RT ddt 06 RT hal_parport 05 RT scope_rt 04 RT stepgen 03 RT motmod 02 User iocontrol
Sure enough, there it is. Notice that its ID is 08. Next we need to find out what functions are available with it so we look at functions:
Exported Functions:
Owner CodeAddr Arg FP Users Name
08 E0B97630 E0DC7674 YES 0 ddt.0
03 E0DEF83C 00000000 YES 1 motion-command-handler
03 E0DF0BF3 00000000 YES 1 motion-controller
06 E0B541FE E0DC75B8 NO 1 parport.0.read
06 E0B54270 E0DC75B8 NO 1 parport.0.write
06 E0B54309 E0DC75B8 NO 0 parport.read-all
06 E0B5433A E0DC75B8 NO 0 parport.write-all
05 E0AD712D 00000000 NO 0 scope.sample
04 E0B618C1 E0DC7448 YES 1 stepgen.capture-position
04 E0B612F5 E0DC7448 NO 1 stepgen.make-pulses
04 E0B614AD E0DC7448 YES 1 stepgen.update-freqHere we look for owner #08 and see a function named ddt.0. We should be able to add ddt.0 to the servo thread and it will do its math each time the servo thread is updated. Once again we look up the addf command and find that it uses three arguments like this:
addf <functname> <threadname> [<position>]
We already know the functname=ddt.0 so let’s get the thread name right by expanding the thread node in the tree. Here we see two threads, servo-thread and base-thread. The position of ddt.0 in the thread is not critical. So we add the function ddt.0 to the servo-thread:
addf ddt.0 servo-thread
This is just for viewing, so we leave position blank and get the last position in the thread. The following figure shows the state of halshow after this command has been issued.
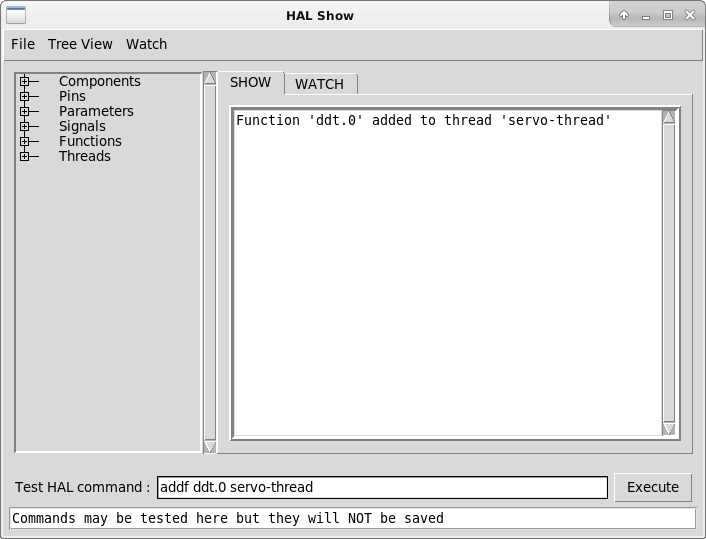
Next we need to connect ddt to something. But how do we know what pins are available? The answer is to look under pins. There we find ddt and see this:
Component Pins:
Owner Type Dir Value Name
08 float R- 0.00000e+00 ddt.0.in
08 float -W 0.00000e+00 ddt.0.outThat looks easy enough to understand, but what signal or pin do we want to to connect to it? It could be an axis pin, a stepgen pin, or a signal. We see this when we look at joint.0:
Component Pins:
Owner Type Dir Value Name
03 float -W 0.00000e+00 joint.0.motor-pos-cmd ==> Xpos-cmdSo it looks like Xpos-cmd should be a good signal to use. Back to the editor where we enter the following command:
linksp Xpos-cmd ddt.0.in
Now if we look at the Xpos-cmd signal using the tree node we’ll see what we’ve done:
Signals:
Type Value Name
float 0.00000e+00 Xpos-cmd
<== joint.0.motor-pos-cmd
==> ddt.0.in
==> stepgen.0.position-cmdWe see that this signal comes from joint.o.motor-pos-cmd and goes to both ddt.0.in and stepgen.0.position-cmd. By connecting our block to the signal we have avoided any complications with the normal flow of this motion command.
The HAL Show Area uses halcmd to discover what is happening in a running HAL. It gives you complete information about what it has discovered. It also updates as you issue commands from the little editor panel to modify that HAL. There are times when you want a different set of things displayed without all of the information available in this area. That is where the HAL Watch Area is of value.