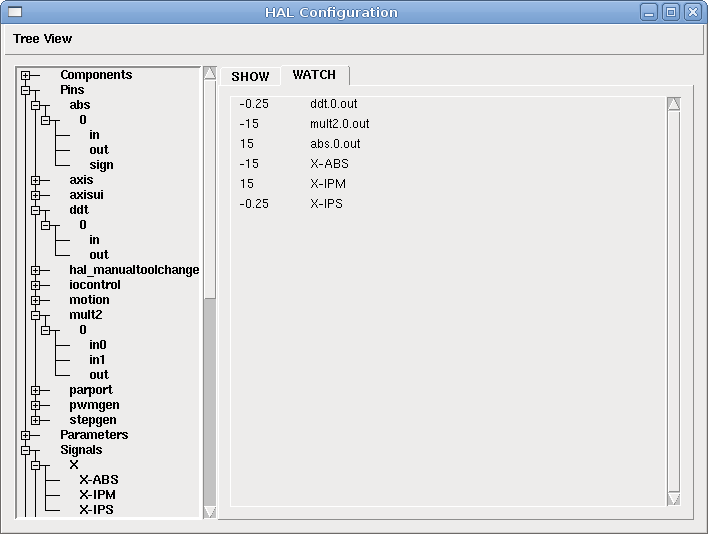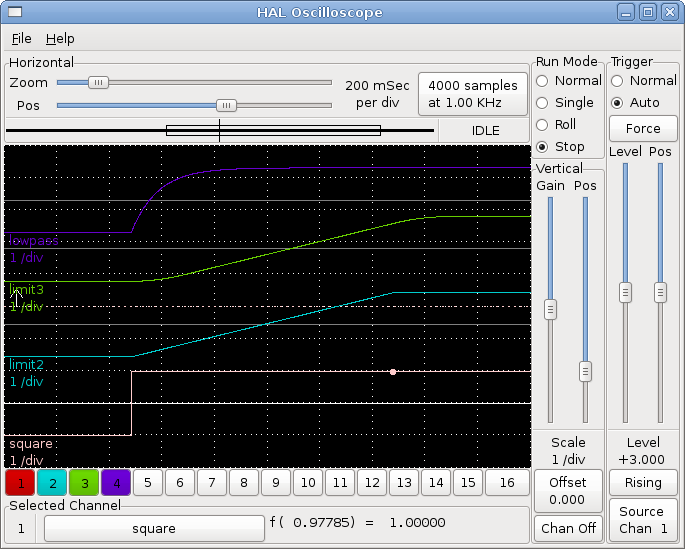Todos estos ejemplos suponen que se comienza con una configuración basada en stepconf que tiene dos hilos base-thread y servo-thread. El asistente stepconf creará un archivo custom.hal vacío y un archivo custom_postgui.hal. El archivo custom.hal se cargará después del archivo HAL de configuración y el archivo custom_postgui.hal se cargan después de que la GUI ha sido cargada.
1. Conexión de dos salidas
Para conectar dos salidas a una entrada, puede usar el componente or2. or2 funciona así; si cualquiera de las entradas a or2 está activada, entonces la salida or2 está activada. Si ninguna entrada a or2 está activada, la salida or2 está desactivada.
Por ejemplo, tener dos botones pyvcp ambos conectados a un led.
<pyvcp>
<button>
<halpin>"button-1"</halpin>
<text>"Button 1"</text>
</button>
<button>
<halpin>"button-2"</halpin>
<text>"Button 2"</text>
</button>
<led>
<halpin>"led-1"</halpin>
<size>50</size>
<on_color>"green"</on_color>
<off_color>"red"</off_color>
</led>
</pyvcp>loadrt or2
addf or2.0 servo-thread
net button-1 or2.0.in0 <= pyvcp.button-1
net button-2 or2.0.in1 <= pyvcp.button-2
net led-1 pyvcp.led-1 <= or2.0.outCuando ejecuta este ejemplo creado con el Asistente Stepconf en una simulacion Axis, puede abrir un terminal y ver los pines creados con loadrt o2 escribiendo halcmd show pin or2 en el terminal.
halcmd show pin or2
Component Pins:
Owner Type Dir Value Name
22 bit IN FALSE or2.0.in0 <== button-1
22 bit IN FALSE or2.0.in1 <== button-2
22 bit OUT FALSE or2.0.out ==> led-1Puede ver en la salida del comando hal show pin or2 que el pin button-1 esta conectado al pin or2.0.in0 y por la flecha de dirección puede ver que el botón es una salida y or2.0.in0 es una entrada. La salida de or2 va a la entrada del led.
2. Cambio manual de herramientas
En este ejemplo, se supone que está usando su propia configuración y desea agregar la ventana HAL Manual Toolchange. El cambio manual de herramientas HAL es principalmente útil si tiene herramientas preestablecidas y almacena los offsets en la tabla de herramientas. Si necesita hacer touch off para cada cambio de herramienta, entonces es mejor dividir su código g. Para usar la ventana HAL Manual Toolchange básicamente tiene que cargar el componente hal_manualtoolchange y luego enviar el cambio de herramienta de iocontrol a el "cambio" de hal_manualtoolchange y devolver el cambio de hal_manualtool cambiada a iocontrol herramienta cambiada. Se proporciona un pin para una entrada externa para indicar que el cambio de herramienta está completo.
Este es un ejemplo de cambio de herramienta manual con el componente HAL Manual Toolchange:
loadusr -W hal_manualtoolchange
net tool-change iocontrol.0.tool-change => hal_manualtoolchange.change
net tool-changed iocontrol.0.tool-changed <= hal_manualtoolchange.changed
net external-tool-changed hal_manualtoolchange.change_button <= parport.0.pin-12-in
net tool-number iocontrol.0.tool-prep-number => hal_manualtoolchange.number
net tool-prepare-loopback iocontrol.0.tool-prepare => iocontrol.0.tool-preparedEste es un ejemplo de cambio de herramienta manual sin el componente HAL Manual Toolchange:
net tool-number <= iocontrol.0.tool-prep-number
net tool-change-loopback iocontrol.0.tool.-change => iocontrol.0.tool-changed
net tool-prepare-loopback iocontrol.0.tool-prepare => iocontrol.0.tool-prepared3. Cálculo de la velocidad
Este ejemplo usa ddt, mult2 y abs para calcular la velocidad de un solo eje. Para obtener más información sobre los componentes en tiempo real, consulte las páginas de manual o la sección Componentes en tiempo real ([sec:realtime-components]).
Lo primero es verificar su configuración para asegurarse de que no usa ninguno de los componentes en tiempo real. Puedes hacer esto abriendo la ventana de configuración de HAL y buscando los componentes en la sección de pines. Si encuentra alguno, busque el archivo .hal que están siendo cargado y aumente los count para ajustar las instancia al valor correcto. Agregue lo siguiente a su archivo custom.hal.
Carga de componentes de tiempo real.
loadrt ddt count=1
loadrt mult2 count=1
loadrt abs count=1Agregue las funciones a un hilo para que se actualicen.
addf ddt.0 servo-thread
addf mult2.0 servo-thread
addf abs.0 servo-threadHaga las conexiones.
setp mult2.in1 60
net xpos-cmd ddt.0.in
net X-IPS mult2.0.in0 <= ddt.0.out
net X-ABS abs.0.in <= mult2.0.out
net X-IPM abs.0.outEn esta última sección, se ha configurado mult2.0.in1 a 60 para convertir pulgadas por segundo, que obtenemos de ddt.0.out, a pulgadas por minuto .
La señal xpos-cmd envía la posición ordenada a ddt.0.in. El componente ddt calcula la derivada del cambio de la entrada, es decir, la velocidad.
ddt2.0.out se multiplica por 60 para dar IPM.
mult2.0.out se envía a abs para obtener el valor absoluto.
La siguiente figura muestra el resultado cuando el eje X se mueve a 15 IPM en la dirección negativa. Tenga en cuenta que podemos obtener el valor absoluto desde el pin abs.0.out o la señal X-IPM.
4. Arranque suave
Este ejemplo muestra cómo los componentes HAL lowpass, limit2 o limit3 puede usarse para limitar la rapidez con que cambia una señal.
En este ejemplo, tenemos un servomotor que impulsa un husillo de torno. Si solo usamos las velocidades de husillo ordenadas, el servo intentará ir desde la velocidad actual hasta la velocidad ordenada lo más rápido posible. Esto podría causar un problema o dañar la unidad. Para reducir la velocidad de cambio podemos envar spindle.N.speed-out a través de un limitador antes del PID, con lo que el valor del comando PID cambiará a nuevos valores más lentamente.
Los tres componentes integrados que limitan una señal son:
-
limit2 limita el rango y la primera derivada de una señal.
-
limit3 limita el rango, primera y segunda derivada de una señal.
-
lowpass utiliza un promedio móvil ponderado exponencialmente para rastrear una señal de entrada.
Para encontrar más información sobre estos componentes HAL, consulte las páginas del manual.
Coloque lo siguiente en un archivo de texto llamado softstart.hal. Si no está familiarizado con Linux, coloque el archivo en su directorio de usuario.
loadrt threads period1=1000000 name1=thread
loadrt siggen
loadrt lowpass
loadrt limit2
loadrt limit3
net square siggen.0.square => lowpass.0.in limit2.0.in limit3.0.in
net lowpass <= lowpass.0.out
net limit2 <= limit2.0.out
net limit3 <= limit3.0.out
setp siggen.0.frequency .1
setp lowpass.0.gain .01
setp limit2.0.maxv 2
setp limit3.0.maxv 2
setp limit3.0.maxa 10
addf siggen.0.update thread
addf lowpass.0 thread
addf limit2.0 thread
addf limit3.0 thread
start
loadusr halscopeAbra una ventana de terminal y ejecute el archivo con el siguiente comando.
halrun -I softstart.halCuando el osciloscopio HAL se inicie por primera vez, haga clic en Aceptar para aceptar el hilo predeterminado
A continuación, debe agregar las señales a los canales. Haga clic en el canal 1 y seleccione cuadrado en la pestaña Señales. Repita para los canales 2-4 y agregue lowpass, limit2 y limit3.
A continuación, para configurar una señal de disparo, haga clic en el botón Source None y seleccione cuadrado. El botón cambiará a Source Chan 1.
Luego haga clic en Single en el cuadro de botones de opción de Modo de ejecución. Esto comenzara a correr y cuando termine verá las trazas en el osciloscopio.
Para separar las señales para que pueda verlas mejor, haga clic en un canal y luego use el control deslizante Pos en el cuadro Vertical para establecer las posiciones.
To see the effect of changing the set point values of any of the components you can change them in the terminal window. To see what different gain settings do for lowpass just type the following in the terminal window and try different settings. Para ver el efecto de cambiar los valores del punto de ajuste de cualquiera de los componentes, puede cambiarlos en la ventana de terminal. Para ver qué hacen diferentes configuraciones de ganancia para lowpass simplemente escriba lo siguiente en la ventana de terminal y pruebe diferentes configuraciones.
setp lowpass.0.gain *.01Después de cambiar una configuración, vuelva a ejecutar el osciloscopio para ver el cambio.
Cuando haya terminado, escriba exit en la ventana de terminal para cerrar halrun y halscope. No cierre la ventana del terminal con halrun corriendo, ya que podría dejar algunas cosas en la memoria que podrían interferir con la carga de LinuxCNC.
Para obtener más información sobre Halscope, consulte el manual de HAL.
5. Stand Alone HAL
In some cases you might want to run a GladeVCP screen with just HAL. For example say you had a stepper driven device that all you need is to run a stepper motor. A simple Start/Stop interface is all you need for your application so no need to load up and configure a full blown CNC application.
In the following example we have created a simple GladeVCP panel with one
6. HAL independiente
En algunos casos, es posible que desee ejecutar una pantalla GladeVCP solo con HAL. Por ejemplo, digamos que tiene un dispositivo controlado por pasos que todo lo que necesita es ejecutar un motor paso a paso. Todo lo que necesita para su interfaz es "Iniciar/Parar", por lo que no es necesario cargar y configurar una aplicación CNC completa.
En el siguiente ejemplo, hemos creado un panel GladeVCP simple.
# cargar la GUI winder.glade y nombrarla winder
loadusr -Wn winder gladevcp -c winder -u handler.py winder.glade
# cargar componentes de tiempo real
loadrt threads name1=fast period1=50000 fp1=0 name2=slow period2=1000000
loadrt stepgen step_type=0 ctrl_type=v
loadrt hal_parport cfg="0x378 out"
# agregar funciones a hilos
addf stepgen.make-pulses fast
addf stepgen.update-freq slow
addf stepgen.capture-position slow
addf parport.0.read fast
addf parport.0.write fast
# hacer conexiones hal
net winder-step parport.0.pin-02-out <= stepgen.0.step
net winder-dir parport.0.pin-03-out <= stepgen.0.dir
net run-stepgen stepgen.0.enable <= winder.start_button
# iniciar los hilos
start
# comentar las siguientes líneas durante las pruebas y utilizar el interactivo
# option halrun -I -f start.hal to be able to show pins etc.
# espere hasta que la GUI gladevcp llamada winder termine
waitusr winder
# detener hilos HAL
stop
# descarguetodos los componentes HAL antes de salir
unloadrt all