Glade Virtual Control Panel
1. What is GladeVCP?
GladeVCP is an LinuxCNC component which adds the ability to add a new user interface panel to LinuxCNC user interfaces like:
-Axis -Touchy -Gscreen -Gmoccapy
Unlike PyVCP, GladeVCP is not limited to displaying and setting HAL pins, as arbitrary actions can be executed in Python code - in fact, a complete LinuxCNC user interface could be built with GladeVCP and Python.
GladeVCP uses the Glade WYSIWYG user interface editor, which makes it easy to create visually pleasing panels. It relies on the PyGTK bindings to the rich GTK+ widget set, and in fact all of these may be used in a GladeVCP application - not just the specialized widgets for interacting with HAL and LinuxCNC, which are documented here.
1.1. PyVCP versus GladeVCP at a glance
Both support the creation of panels with HAL widgets - user interface elements like LED’s, buttons, sliders etc whose values are linked to a HAL pin, which in turn interfaces to the rest of LinuxCNC.
PyVCP:
-
widget set: uses TkInter widgets
-
user interface creation: "edit XML file / run result / evaluate looks" cycle
-
no support for embedding user-defined event handling
-
no LinuxCNC interaction beyond HAL pin I/O supported
GladeVCP:
-
widget set: relies on the GTK+ widget set.
-
user interface creation: uses the Glade WYSIWYG user interface editor
-
any HAL pin change may be directed to call back into a user-defined Python event handler
-
any GTK signal (key/button press, window, I/O, timer, network events) may be associated with user-defined handlers in Python
-
direct LinuxCNC interaction: arbitrary command execution, like initiating MDI commands to call a G-code subroutine, plus support for status change operations through Action Widgets
-
several independent GladeVCP panels may be run in different tabs
-
separation of user interface appearance and functionality: change appearance without touching any code
2. A Quick Tour with the Example Panel
GladeVCP panel windows may be run in three different setups:
-
always visible integrated into Axis at the right side, exactly like PyVCP panels
-
as a tab in Axis,Touchy, Gscreen, or Gmoccapy; in Axis this would create a third tab besides the Preview and DRO tabs which must be raised explicitly
-
as a standalone toplevel window, which can be iconifyed/deiconified independent of the main window.
If you’re using an installed version of LinuxCNC the examples shown below are in the configuration picker in the Sample Configurations > apps > gladevcp branch.
The following instructions only apply if you’re using a git checkout. Open a terminal and change to the directory created by git then issue the commands as shown.
|
Note
|
For the following commands to work on your git checkout you must first run make then run sudo make setuid then run . ./scripts/rip-environment. More information about a git checkout is on the linuxcnc wiki page. |
Run the sample GladeVCP panel integrated into Axis like PyVCP as follows:
$ cd configs/sim/axis/gladevcp $ linuxcnc gladevcp_panel.ini
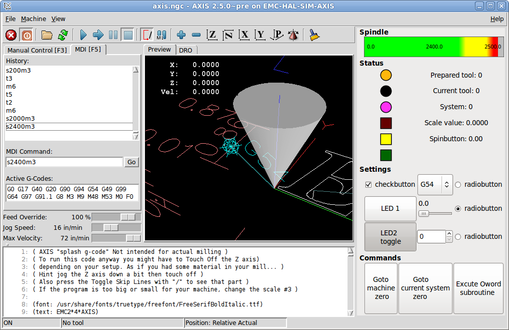
Run the same panel, but as a tab inside Axis:
$ cd configs/sim/axis/gladevcp $ linuxcnc gladevcp_tab.ini
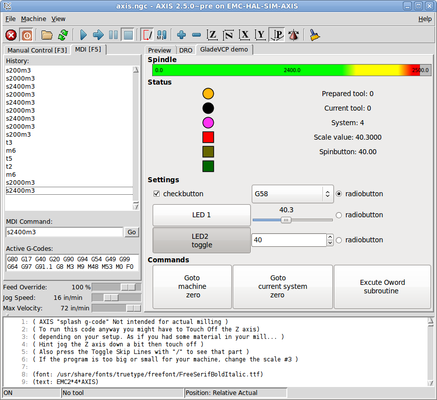
To run this panel inside Touchy:
$ cd configs/sim/touchy/gladevcp $ linuxcnc gladevcp_touchy.ini
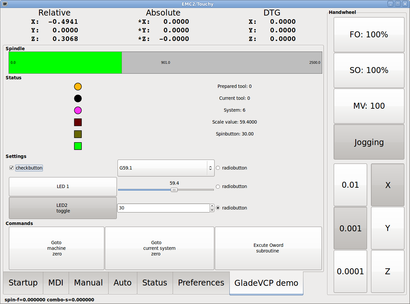
Functionally these setups are identical - they only differ in screen real estate requirements and visibility. Since it is possible to run several GladeVCP components in parallel (with different HAL component names), mixed setups are possible as well - for instance a panel on the right hand side, and one or more tabs for less-frequently used parts of the interface.
2.1. Exploring the example panel
While running configs/sim/axis/gladevcp_panel.ini or configs/sim/axis/gladevcp_tab.ini, explore Show HAL Configuration - you will find the gladevcp HAL component and may observe their pin values while interacting with the widgets in the panel. The HAL setup can be found in configs/axis/gladevcp/manual-example.hal.
The example panel has two frames at the bottom. The panel is configured so that resetting ESTOP activates the Settings frame and turning the machine on enables the Commands frame at the bottom. The HAL widgets in the Settings frame are linked to LEDs and labels in the Status frame, and to the current and prepared tool number - play with them to see the effect. Executing the T<toolnumber> and M6 commands in the MDI window will change the current and prepared tool number fields.
The buttons in the Commands frame are MDI Action widgets - pressing them will execute an MDI command in the interpreter. The third button Execute Oword subroutine is an advanced example - it takes several HAL pin values from the Settings frame, and passes them as parameters to the Oword subroutine. The actual parameters received by the routine are displayed by (DEBUG, ) commands - see ../../nc_files/oword.ngc for the subroutine body.
To see how the panel is integrated into Axis, see the [DISPLAY]GLADEVCP statement in configs/sim/axis/gladevcp/gladevcp_panel.ini, the [DISPLAY]EMBED* statement in configs/sim/axis/gladevcp/gladevcp_tab.ini and [HAL]POSTGUI_HALFILE statements in both configs/sim/axis/gladevcp/gladevcp_tab.ini and configs/sim/axis/gladevcp/gladevcp_panel.ini
2.2. Exploring the User Interface description
The user interface is created with the glade UI editor - to explore it, you need to have glade installed. To edit the user interface, run the command
$ glade configs/axis/gladevcp/manual-example.ui
(The required glade program may be named glade-gtk2 on more recent systems.)
The center window shows the appearance of the UI. All user interface objects and support objects are found in the right top window, where you can select a specific widget (or by clicking on it in the center window). The properties of the selected widget are displayed, and can be changed, in the right bottom window.
To see how MDI commands are passed from the MDI Action widgets, explore the widgets listed under Actions in the top right window, and in the right bottom window, under the General tab, the MDI command property.
2.3. Exploring the Python callback
See how a Python callback is integrated into the example:
-
in glade, see the hits label widget (a plain GTK+ widget)
-
in the button1 widget, look at the Signals tab, and find the signal pressed associated with the handler on_button_press
-
in hitcounter.py, see the method on_button_press and see how it sets the label property in the hits object
The is just touching upon the concept - the callback mechanism will be handled in more detail in the GladeVCP Programming section.
3. Creating and Integrating a Glade user interface
3.1. Prerequisite: Glade installation
To view or modify Glade UI files, you need glade 3.8.0 installed - it is not needed just to run a GladeVCP panel. If the glade command is missing, install it with the command:
$ sudo apt-get install glade-gtk2
Verify the version number to be 3.8.0 or less
$ glade-gtk2 --version glade3 3.8.0
3.2. Running Glade to create a new user interface
This section just outlines the initial LinuxCNC-specific steps. For more information and a tutorial on glade, see http://glade.gnome.org. Some glade tips & tricks may also be found on youtube.
Either modify an existing UI component by running glade <file>.ui or start a new one by just running the glade command from the shell.
-
If LinuxCNC was not installed from a package, the LinuxCNC shell environment needs to be set up with . <linuxcncdir>/scripts/rip-environment, otherwise glade won’t find the LinuxCNC-specific widgets.
-
When asked for unsaved Preferences, just accept the defaults and hit Close.
-
From Toplevel (left pane), pick Window (first icon) as top level window, which by default will be named window1. Do not change this name - GladeVCP relies on it.
-
In the left tab, scroll down and expand HAL Python and VCP Actions.
-
add a container like a HAL_Box or a HAL_Table from HAL Python to the frame
-
pick and place some elements like LED, button, etc. within a container
This will look like so:
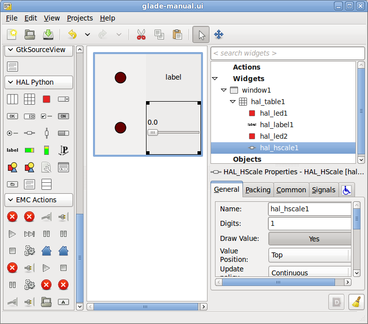
Glade tends to write a lot of messages to the shell window, which mostly can be ignored. Select File→Save as, give it a name like myui.ui and make sure it’s saved as GtkBuilder file (radio button left bottom corner in Save dialog). GladeVCP will also process the older libglade format correctly but there is no point in using it. The convention for GtkBuilder file extension is .ui.
3.3. Testing a panel
You’re now ready to give it a try (while LinuxCNC, e.g. Axis is running) it with:
gladevcp myui.ui
GladeVCP creates a HAL component named like the basename of the UI file - myui in this case - unless overriden by the -c <component name> option. If running Axis, just try Show HAL configuration and inspect its pins.
You might wonder why widgets contained a HAL_Hbox or HAL_Table appear greyed out (inactive). HAL containers have an associated HAL pin which is off by default, which causes all contained widgets to render inactive. A common use case would be to associate these container HAL pins with halui.machine.is-on or one of the halui.mode. signals, to assure some widgets appear active only in a certain state.
To just activate a container, execute the HAL command setp gladevcp.<container-name> 1.
3.4. Preparing the HAL command file
The suggested way of linking HAL pins in a GladeVCP panel is to collect them in a separate file with extension .hal. This file is passed via the POSTGUI_HALFILE= option in the HAL section of your ini file.
|
Caution
|
Do not add the GladeVCP HAL command file to the Axis [HAL]HALFILE= ini section, this will not have the desired effect - see the following sections. |
3.5. Integrating into Axis like PyVCP
Place the GladeVCP panel in the righthand side panel by specifying the following in the ini file:
[DISPLAY] # add GladeVCP panel where PyVCP used to live: GLADEVCP= -u ./hitcounter.py ./manual-example.ui [HAL] # HAL commands for GladeVCP components in a tab must be executed via POSTGUI_HALFILE POSTGUI_HALFILE = ./manual-example.hal [RS274NGC] # gladevcp Demo specific Oword subs live here SUBROUTINE_PATH = ../../nc_files/gladevcp_lib
The HAL component name of a GladeVCP application started with the GLADEVCP option is fixed: gladevcp. The command line actually run by Axis in the above configuration is as follows:
halcmd loadusr -Wn gladevcp gladevcp -c gladevcp -x {XID} <arguments to GLADEVCP>
This means you may add arbitrary gladevcp options here, as long as they dont collide with the above command line options.
|
Note
|
The file specifiers like ./hitcounter.py, ./manual-example.ui, etc. indicate that the files are located in the same directory as the ini file. You might have to copy them to you directory (alternatively, specify a correct absolute or relative path to the file(s)) |
|
Note
|
The [RS274NGC]SUBROUTINE_PATH= option is only set so the example panel will find the Oword subroutine (oword.ngc) for the MDI Command widget. It might not be needed in your setup. The relative path specifier ../../nc_files/gladevcp_lib is constructed to work with directories copied by the configuration picker and when using a run-in-place setup. |
3.6. Embeding as a Tab
To do so, edit your .ini file and add to the DISPLAY and HAL sections of ini file as follows:
[DISPLAY] # add GladeVCP panel as a tab next to Preview/DRO: EMBED_TAB_NAME=GladeVCP demo EMBED_TAB_COMMAND=halcmd loadusr -Wn gladevcp gladevcp -c gladevcp -x {XID} -u ./gladevcp/hitcounter.py ./gladevcp/manual-example.ui [HAL] # HAL commands for GladeVCP components in a tab must be executed via POSTGUI_HALFILE POSTGUI_HALFILE = ./gladevcp/manual-example.hal [RS274NGC] # gladevcp Demo specific Oword subs live here SUBROUTINE_PATH = ../../nc_files/gladevcp_lib
Note the halcmd loadusr way of starting the tab command - this assures that POSTGUI_HALFILE will only be run after the HAL component is ready. In rare cases you might run a a command here which uses a tab but does not have an associated HAL component. Such a command can be started without halcmd loadusr, and this signifies to Axis that it does not have to wait for a HAL component since there is none.
When changing the component name in the above example, note that the names used in -Wn <component> and -c <component> must be identical.
Try it out by running Axis - there should be a new tab called GladeVCP demo near the DRO tab. Select that tab, you should see the example panel nicely fit within Axis.
|
Note
|
Make sure the UI file is the last option passed to GladeVCP in both the GLADEVCP= and EMBED_TAB_COMMAND= statements. |
3.7. Integrating into Touchy
To do add a GladeVCP tab to Touchy, edit your .ini file as follows:
[DISPLAY] # add GladeVCP panel as a tab EMBED_TAB_NAME=GladeVCP demo EMBED_TAB_COMMAND=gladevcp -c gladevcp -x {XID} -u ./hitcounter.py -H ./gladevcp-touchy.hal ./manual-example.ui [RS274NGC] # gladevcp Demo specific Oword subs live here SUBROUTINE_PATH = ../../nc_files/gladevcp_lib
|
Note
|
The file specifiers like ./hitcounter.py, ./manual-example.ui, etc. indicate that the files are located in the same directory as the ini file. You might have to copy them to you directory (alternatively, specify a correct absolute or relative path to the file(s)) |
Note the following differences to the Axis tab setup:
-
The HAL command file is slightly modified since Touchy does not use the halui components so its signals are not available and some shortcuts have been taken.
-
there is no POSTGUI_HALFILE= ini option, but passing the HAL command file on the EMBED_TAB_COMMAND= line is ok
-
the halcmd loaduser -Wn … incantation is not needed.
4. GladeVCP command line options
See also man gladevcp . These are the gladevcp command line options:
Usage: gladevcp [options] myfile.ui
Options:
- -h, --help
-
show this help message and exit
- -c NAME
-
Set component name to NAME. Default is base name of UI file
- -d
-
Enable debug output
- -g GEOMETRY
-
Set geometry WIDTHxHEIGHT+XOFFSET+YOFFSET. Values are in pixel units, XOFFSET/YOFFSET is referenced from top left of screen. Use -g WIDTHxHEIGHT for just setting size or -g +XOFFSET+YOFFSET for just position
- -H FILE
-
execute hal statements from FILE with halcmd after the component is set up and ready
- -m MAXIMUM
-
force panel window to maximize. Together with the -g geometry option one can move the panel to a second monitor and force it to use all of the screen
- -t THEME
-
set gtk theme. Default is system theme. Different panels can have different themes. An example theme can be found in the EMC Wiki.
- -x XID
-
Re-parent GladeVCP into an existing window XID instead of creating a new top level window
- -u FILE
-
Use File’s as additional user defined modules with handlers
- -U USEROPT
-
pass USEROPTs to Python modules
5. Understanding the gladeVCP startup process
The integration steps outlined above look a bit tricky, and they are. It does therefore help to understand the startup process of LinuxCNC and how this relates to gladeVCP.
The normal LinuxCNC startup process does the following:
-
the realtime environment is started
-
all HAL components are loaded
-
the HAL components are linked together through the .hal cmd scripts
-
task, iocontrol and eventually the user interface is started
-
pre-gladeVCP the assumption was: by the time the UI starts, all of HAL is loaded, plumbed and ready to go
The introduction of gladeVCP brought the following issue:
-
gladeVCP panels need to be embedded in a master GUI window setup, e.g. Axis, or Touchy, Gscreen, or Gmoccapy (embedded window or as an embedded tab)
-
this requires the master GUI to run before the gladeVCP window can be hooked into the master GUI
-
however gladeVCP is also a HAL component, and creates HAL pins of its own.
-
as a consequence, all HAL plumbing involving gladeVCP HAL pins as source or destination must be run after the GUI has been set up
This is the purpose of the POSTGUI_HALFILE. This ini option is inspected by the GUIs. If a GUI detects this option, it runs the corresponding HAl file after any embedded gladVCP panel is set up. However, it does not check whether a gladeVCP panel is actually used, in which case the HAL cmd file is just run normally. So if you do NOT start gladeVCP through GLADEVCP or EMBED_TAB etc, but later in a separate shell window or some other mechanism, a HAL command file in POSTGUI_HALFILE will be executed too early. Assuming gladeVCP pins are referenced herein, this will fail with an error message indicating that the gladeVCP HAL component is not available.
So, in case you run gladeVCP from a separate shell window (i.e. not started by the GUI in an embedded fashion):
-
you cannot rely on the POSTGUI_HALFILE ini option causing the HAL commands being run at the right point in time, so comment that out in the ini file
-
explicitly pass the HAL command file which refers to gladeVCP pins to gladeVCP with the -H <halcmd file> option (see previous section).
6. HAL Widget reference
GladeVcp includes a collection of Gtk widgets with attached HAL pins called HAL Widgets, intended to control, display or otherwise interact with the LinuxCNC HAL layer. They are intended to be used with the Glade user interface editor. With proper installation, the HAL Widgets should show up in Glade’s HAL Python widget group. Many HAL specific fields in the Glade General section have an associated mouse-over tool tip.
HAL signals come in two variants, bits and numbers. Bits are off/on signals. Numbers can be "float", "s32" or "u32". For more information on HAL data types see the HAL manual. The GladeVcp widgets can either display the value of the signal with an indicator widget, or modify the signal value with a control widget. Thus there are four classes of GladeVcp widgets that you can connect to a HAL signal. Another class of helper widgets allow you to organize and label your panel.
-
Widgets for indicating "bit" signals: HAL_LED
-
Widgets for controlling "bit" signals: HAL_Button HAL_RadioButton HAL_CheckButton
-
Widgets for indicating "number" signals: HAL_Label, HAL_ProgressBar, HAL_HBar and HAL_VBar, HAL_Meter
-
Widgets for controlling "number" signals: HAL_SpinButton, HAL_HScale and HAL_VScale, Jog Wheel
-
Sensitive control widgets: State_Sensitive_Table HAL_Table and HAL_HBox
-
Tool Path preview: HAL_Gremlin
-
Widgets to show axis positions: DRO Widget, Combi DRO Widget
-
Widgets for file handling: IconView File Selection
-
Widgets for display/edit of all axes offsets: OffsetPage
-
Widgets for display/edit of all tool offsets: Tooloffset editor
-
Widget for Gcode display and edit: HAL_Sourceview
-
widget for MDI input and history display: MDI History
6.1. Widget and HAL pin naming
Most HAL widgets have a single associated HAL pin with the same HAL name as the widget (glade: General→Name).
Exceptions to this rule currently are.
-
HAL_Spinbutton and HAL_ComboBox, which have two pins: a <widgetname>-f (float) and a <widgetname>-s (s32) pin
-
HAL_ProgressBar, which has a <widgetname>-value input pin, and a <widgetname>-scale input pin.
6.2. Python attributes and methods of HAL Widgets
HAL widgets are instances of GtKWidgets and hence inherit the methods, properties and signals of the applicable GtkWidget class. For instance, to figure out which GtkWidget-related methods, properties and signals a HAL_Button has, lookup the description of GtkButton in the PyGtk Reference Manual.
An easy way to find out the inheritance relationship of a given HAL widget is as follows: run glade, place the widget in a window, and select it; then choose the Signals tab in the Properties window. For example, selecting a HAL_LED widget, this will show that a HAL_LED is derived from a GtkWidget, which in turn is derived from a GtkObject, and eventually a GObject.
HAL Widgets also have a few HAL-specific Python attributes:
- hal_pin
-
the underlying HAL pin Python object in case the widget has a single pin type
- hal_pin_s, hal_pin_f
-
the S32 and float pins of the HAL_Spinbutton and HAL_ComboBox widgets - note these widgets do not have a hal_pin attribute!
- hal_pin_scale
-
the float input pin of HAL_ProgressBar widget representing the maximum absolute value of input.
The are several HAL-specific methods of HAL Widgets, but the only relevant method is:
- <halpin>.get()
-
Retrieve the value of the current HAL pin, where <halpin> is the applicable HAL pin name listed above.
6.3. Setting pin and widget values
As a general rule, if you need to set a HAL output widget’s value from Python code, do so by calling the underlying Gtk setter (e.g. set_active(), set_value()) - do not try to set the associated pin’s value by halcomp[pinname] = value directly because the widget will not take notice of the change!.
It might be tempting to set HAL widget input pins programmatically. Note this defeats the purpose of an input pin in the first place - it should be linked to, and react to signals generated by other HAL components. While there is currently no write protection on writing to input pins in HAL Python, this doesn’t make sense. You might use setp pinname value in the associated halfile for testing though.
It is perfectly OK to set an output HAL pin’s value with halcomp[pinname] = value provided this HAL pin is not associated with a widget, that is, has been created by the hal_glib.GPin(halcomp.newpin(<name>,<type>,<direction>) method (see GladeVCP Programming for an example).
6.4. The hal-pin-changed signal
Event-driven programming means that the UI tells your code when "something happens" - through a callback, like when a button was pressed. The output HAL widgets (those which display a HAL pin’s value) like LED, Bar, VBar, Meter etc, support the hal-pin-changed signal which may cause a callback into your Python code when - well, a HAL pin changes its value. This means there’s no more need for permanent polling of HAL pin changes in your code, the widgets do that in the background and let you know.
Here is an example how to set a hal-pin-changed signal for a HAL_LED in the Glade UI editor:
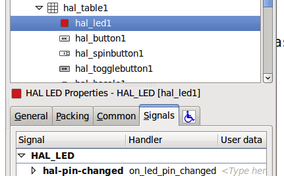
The example in configs/apps/gladevcp/complex shows how this is handled in Python.
6.5. Buttons
This group of widgets are derived from various Gtk buttons and consists of HAL_Button, HAL_ToggleButton, HAL_RadioButton and CheckButton widgets. All of them have a single output BIT pin named identical to the widget. Buttons have no additional properties compared to their base Gtk classes.
-
HAL_Button: instantaneous action, does not retain state. Important signal: pressed
-
HAL_ToggleButton, HAL_CheckButton: retains on/off state. Important signal: toggled
-
HAL_RadioButton: a one-of-many group. Important signal: toggled (per button).
-
Important common methods: set_active(), get_active()
-
Important properties: label, image
Check button:
 Radio buttons:
Radio buttons:
 Toggle button:
Toggle button:
 .
.
|
Tip
|
Defining radio button groups in Glade: |
+ - decide on default active button
+ - in the other button’s General→Group select the default active button’s name in the Choose a Radio Button in this project dialog.
+ See configs/apps/gladevcp/by-widget/ for a GladeVCP applications and UI file for working with radio buttons.
6.6. Scales
HAL_HScale and HAL_VScale are derived from the GtkHScale and GtkVScale respectively. They have one output FLOAT pin with name equal to widget name. Scales have no additional properties.
To make a scale useful in Glade, add an Adjustment (General→Adjustment→New or existing adjustment) and edit the adjustment object. It defines the default/min/max/increment values. Also, set adjustment Page size and Page increment to zero to avoid warnings.
Example HAL_HScale:
 .
.
6.7. SpinButton
HAL SpinButton is derived from GtkSpinButton and holds two pins:
- <widgetname>-f
-
out FLOAT pin
- <widgetname>-s
-
out S32 pin
To be useful, Spinbuttons need an adjustment value like scales, see above.
Example SpinButton:

6.8. Hal_Dial
The hal_dial widget simulates a jogwheel or adjustment dial.
It can be operated with the mouse. You can just use the mouse wheel, while the mouse cursor is over the Hal_Dial widget,
or you hold the left mouse button and move the cursor in circular direction to increase or degrease the counts.
By double clicking the left or right button the scale factor can be increased or decreased.
-
Counterclockwise = reduce counts
-
Clockwise = increase counts
-
Wheel up = increase counts
-
Wheel down = reduce counts
-
left Double Click = x10 scale
-
Right Double Click = /10 scale
Hal_Dial exports it's count value as hal pins: <widgetname>:: out S32 pin <widgetname>-scaled:: out FLOAT pin <widgetname>-delta-scaled:: out FLOAT pin
It has the following properties:
- cpr
-
Sets the Counts per Revolution, allowed values are in the range from 25 to 360
default = 100 - show_counts
-
Set this to False, if you want to hide the counts display in the middle of the widget.
default = True - label
-
Set the content of the label witch may be shown over the counts value.
If the label given is longer than 15 Characters, it will be cut to 15 Characters.
default = blank - center_color
-
This allows one to change the color of the wheel. It uses a GDK color string.
default = #bdefbdefbdef (gray) - count_type_shown
-
There are three counts available 0) Raw CPR counts 1) Scaled counts 2) Delta scaled counts.
default = 1-
count is based on the CPR selected - it will count positive and negative. It is available as a S32 pin.
-
Scaled-count is CPR count times the scale - it can be positive and negative.
If you change the scale the output will immediately reflect the change. It is available as a FLOAT pin.
-
Delta-scaled-count is cpr count CHANGE, times scale.
If you change the scale, only the counts after that change will be scaled and then added to the current value.
It is available as a FLOAT pin.
-
- scale_adjustable
-
Set this to False if you want to disallow scale changes by double clicking the widget.
If this is false the scale factor will not show on the widget.
default = True - scale
-
Set this to scale the counts.
default = 1.0 - Direct program control
-
There are ways to directly control the widget using Python.
Using goobject to set the above listed properties: [widget name].set_property("cpr",int(value)) [widget name].set_property("show_counts, True) [widget name].set_property("center_color",gtk.gdk.Color('#bdefbdefbdef')) [widget name].set_property('label', 'Test Dial 12345') [widget name].set_property('scale_adjustable', True) [widget name].set_property('scale', 10.5) [widget name].set_property('count_type_shown', 0)There are python methods: [widget name].get_value() Will return the counts value as a s32 integer [widget name].get_scaled_value() Will return the counts value as a float [widget name].get_delta_scaled_value() Will return the counts value as a float [widget name].set_label("string") Sets the label content with "string"There are two GObject signals emitted: count_changed emitted when the widget's count changes eg. from being wheel scrolled. scale_changed emitted when the widget's scale changes eg. from double clicking. + connect to these like so: [widget name].connect('count_changed', [count function name]) [widget name].connect('scale_changed', [scale function name]) + The callback functions would use this pattern: def [count function name](widget, count,scale,delta_scale): This will return: the widget, the current count, scale and delta scale of that widget.
Example Hal_Dial:
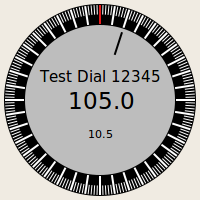
6.9. Jog Wheel
The jogwheel widget simulates a real jogwheel.
It can be operated with the mouse. You can just use the mouse wheel, while the mouse cursor is over the JogWheel widget,
or you push the left mouse button and move the cursor in circular direction to increase or degrease the counts.
-
Counterclockwise = reduce counts
-
Clockwise = increase counts
-
Wheel up = increase counts
-
Wheel down = reduce counts
As moving the mouse the drag and drob way may be faster than the widget can update itself, you may loose counts turning to fast. It is recommended to use the mouse wheel, and only for very rough movements the drag and drop way.
JogWheel exports it’s count value as hal pin:
- <widgetname>-s
-
out S32 pin
It has the following properties:
- size
-
Sets the size in pixel of the widget, allowed values are in the range of 100 to 500 default = 200
- cpr
-
Sets the Counts per Revolution, allowed values are in the range from 25 to 100 default = 40
- show_counts
-
Set this to False, if you want to hide the counts display in the middle of the widget.
- label
-
Set the content of the label witch may be shown over the counts value. The purpose is to give the user an idea about the usage of that jogwheel. If the label given is longer than 12 Characters, it will be cut to 12 Characters.
- Direct program control
-
There a couple ways to directly control the widget using Python.
Using goobject to set the above listed properties: [widget name].set_property("size",int(value)) [widget name].set_property("cpr",int(value)) [widget name].set_property("show_counts, True)There are two python methods: [widget name].get_value() Will return the counts value as integer [widget name].set_label("string") Sets the label content with "string"
Example JogWheel:
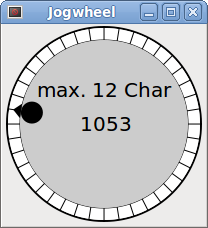
6.10. Label
HAL_Label is a simple widget based on GtkLabel which represents a HAL pin value in a user-defined format.
- label_pin_type
-
The pin’s HAL type (0:S32, 1:float, 2:U32), see also the tooltip on 'General→HAL pin type '(note this is different from PyVCP which has three label widgets, one for each type).
- text_template
-
Determines the text displayed - a Python format string to convert the pin value to text. Defaults to %s (values are converted by the str() function) but may contain any legit as an argument to Pythons format() method.
Example: Distance: %.03f will display the text and the pin value with 3 fractional digits padded with zeros for a FLOAT pin.
6.11. Containers
-
HAL_HideTable
-
HAL_Table State_Sensitive_Table
-
HAL_HBox
These containers are meant to be used to sensitize (grey out) or hide their children.
Insensitived children will not respond to input.
HAL_HideTable has one HAL BIT input pin which controls if it’s child widgets are hidden or not.
If the pin is low then child widgets are visible which is the default state.
HAL_Table and HAL_Hbox have one HAL BIT input pin which controls if their child widgets are sensitive or not.
If the pin is low then child widgets are inactive which is the default state.
State_Sensitive_table responds to the state to linuxcnc’s interpreter.
optionally selectable to respond to must-be-all-homed,must-be-on and must-be-idle
You can combine them. It will always be insensitive at Estop.
* HAL_Hbox is depreceiated - use HAL_Table.
If current panels use it it won’t fail. You just won’t find it in the GLADE editor anymore.
Future vesions of gladeVCP may remove this widget completely and then you will need to update the panel.
|
Tip
|
If you find some part of your GladeVCP application is grayed out (insensitive), see whether a HAL_Table pin is unset or unconnected. |
6.12. LED
The hal_led simulates a real indicator LED.
It has a single input BIT pin which controls it’s state: ON or OFF.
LEDs have several properties which control their look and feel:
- on_color
-
a String defining ON color of LED. May be any valid gtk.gdk.Color name. Not working on Ubuntu 8.04.
- off_color
-
String defining OFF color of LED. May be any valid gtk.gdk.Color name or special value dark. dark means that OFF color will be set to 0.4 value of ON color. Not working on Ubuntu 8.04.
- pick_color_on, pick_color_off
-
Colors for ON and OFF states may be represented as #RRRRGGGGBBBB strings. These are optional properties which have precedence over on_color and off_color.
- led_size
-
LED radius (for square - half of LED’s side)
- led_shape
-
LED Shape. Valid values are 0 for round, 1 for oval and 2 for square shapes.
- led_blink_rate
-
if set and LED is ON then it’s blinking. Blink period is equal to "led_blink_rate" specified in milliseconds.
- create hal pin
-
select/deselect making of HAL pin to control LED. With no HAL pin created LED can be controlled with a python function. As an input widget, LED also supports the hal-pin-changed signal. If you want to get a notification in your code when the LED’s HAL pin was changed, then connect this signal to a handler, for example on_led_pin_changed and provide the handler as follows:
def on_led_pin_changed(self,hal_led,data=None): print "on_led_pin_changed() - HAL pin value:",hal_led.hal_pin.get()
This will be called at any edge of the signal and also during program start up to report the current value.
Example LEDs:
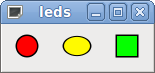
6.13. ProgressBar
|
Note
|
This widget might go away. Use the HAL_HBar and HAL_VBar widgets instead. |
The HAL_ProgressBar is derived from gtk.ProgressBar and has two float HAL input pins:
- <widgetname>
-
the current value to be displayed
- <widgetname>-scale
-
the maximum absolute value of input
It has the following properties:
- scale
-
value scale. set maximum absolute value of input. Same as setting the <widgetname>.scale pin. A float, range from -224 to +224.
- green_limit
-
green zone limit lower limit
- yellow_limit
-
yellow zone limit lower limit
- red_limit
-
red zone limit lower limit
- text_template
-
Text template to display the current value of the <widgetname> pin. Python formatting may be used for dict {"value":value}
Example HAL_ProgressBar:

6.14. ComboBox
HAL_ComboBox is derived from gtk.ComboBox. It enables choice of a value from a dropdown list.
It exports two HAL pins:
- <widgetname>-f
-
the current value, type FLOAT
- <widgetname>-s
-
the current value, type S32
It has the following property which can be set in Glade:
- column
-
the column index, type S32, defaults to -1, range from -1..100 .
In default mode this widgets sets the pins to the index of the chosen list entry. So if your widget has three labels, it may only assume values 0,1 and 2.
In column mode (column > -1), the value reported is chosen from the ListStore array as defined in Glade. So typically your widget definition would have two columns in the ListStore , one with text displayed in the dropdown, and an int or float value to use for that choice.
There’s an example in configs/apps/by-widget/combobox.{py,ui} which uses column mode to pick a float value from the ListStore.
If you’re confused like me about how to edit ComboBox ListStores and CellRenderer, see http://www.youtube.com/watch?v=Z5_F-rW2cL8.
6.15. Bars
HAL Bar and VBar widgets for horizontal and vertical bars representing float values. They have one input FLOAT hal pin. Both bars have the following properties:
- invert
-
Swap min and max direction. An inverted HBar grows from right to left, an inverted VBar from top to bottom.
- min, max
-
Minimum and maximum value of desired range. It is not an error condition if the current value is outside this range.
- show limits
-
Used to select/deselect the limits text on bar.
- zero
-
Zero point of range. If it’s inside of min/max range then the bar will grow from that value and not from the left (or right) side of the widget. Useful to represent values that may be both positive or negative.
- force_width, force_height
-
Forced width or height of widget. If not set then size will be deduced from packing or from fixed widget size and bar will fill whole area.
- text_template
-
Like in Label sets text format for min/max/current values. Can be used to turn off value display.
- value
-
Sets the bar display to the value entered: used only for testing in GLADE editor. The vaue will be set from A HAL pin.
- target value
-
Sets the target line to the value entered: used only for testing in GLADE editor. The value will can be set in a Python function
- target_width
-
Width of the line that marks the target value.
- bg_color
-
Background (inactive) color of bar.
- target_color
-
Color of the the target line.
- z0_color, z1_color, z2_color
-
Colors of different value zones. Defaults are green, yellow and red. For description of zones see z*_border properties.
- z0_border, z1_border
-
Define up bounds of color zones. By default only one zone is enabled. If you want more then one zone set z0_border and z1_border to desired values so zone 0 will fill from 0 to first border, zone 1 will fill from first to second border and zone 2 — from last border to 1. Borders are set as fractions, values from 0 to 1.
Horizontal bar:
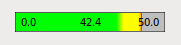 Vertical bar:
Vertical bar:
 .
.
6.16. Meter
HAL Meter is a widget similar to PyVCP meter - it represents a float value and has one input FLOAT hal pin. HAL Meter has the following properties:
- min, max
-
Minimum and maximum value of desired range. It is not an error condition if the current value is outside this range.
- force_size
-
Forced diameter of widget. If not set then size will be deduced from packing or from fixed widget size and meter will fill all available space with respect to aspect ratio.
- text_template
-
Like in Label sets text format for current value. Can be used to turn off value display.
- label
-
Large label above center of meter.
- sublabel
-
Small label below center of meter.
- bg_color
-
Background color of meter.
- z0_color, z1_color, z2_color
-
Colors of different value zones. Defaults are green, yellow and red. For description of zones see z*_border properties.
- z0_border, z1_border
-
Define up bounds of color zones. By default only one zone is enabled. If you want more then one zone set z0_border and z1_border to desired values so zone 0 will fill from min to first border, zone 1 will fill from first to second border and zone 2 — from last border to max. Borders are set as values in range min-max.
Example HAL Meters:
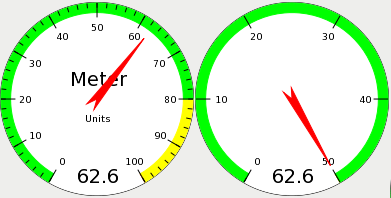
6.17. HAL_Graph
This widget is for plotting values over time.
6.18. Gremlin tool path preview for .ngc files
Gremlin is a plot preview widget similar to the Axis preview window. It assumes a running LinuxCNC environment like Axis or Touchy. To connect to it, inspects the INI_FILE_NAME environment variable. Gremlin displays the current .ngc file - it does monitor for changes and reloads the ngc file if the file name in Axis/Touchy changes. If you run it in a GladeVCP application when LinuxCNC is not running, you might get a traceback because the Gremlin widget can’t find LinuxCNC status, like the current file name.
Gremlin does not export any HAL pins. It has the following properties:
- show tool speed
-
This displays the tool speed. Defaults true
- show commanded
-
This selects the DRO to use commanded or actual values. Defaults true
- use metric units
-
This selects the DRO to use metric or imperial units. Defaults true
- show rapids
-
This tells the plotter to show the rapid moves. Defaults true
- show DTG
-
This selects the DRO to display the distance-to-go value. Defaults true
- show relative
-
This selects the DRO to show values relative to user system or machine cordinates. Defaults true
- show live plot
-
This tells the plotter to draw or not. Defaults true
- show limits
-
This tells the plotter to show the machine’s limits. Defaults true
- show lathe radius
-
This selects the DRO to display the X axis in radius or diameter, if in lathe mode (selectable in the INI file with LATHE = 1). Defaults false
- show extents
-
This tells the plotter to show the extents. Defaults true
- show tool
-
This tells the plotter to draw the tool. Defaults true
- show program
-
TODO
- use joints mode
-
Used in non trivialkins machines (eg robots). Defaults false
- grid size
-
Sets the size of the grid. which is only visible in the X, Y and Z view. Defaults to 0
- use default mouse controls
-
This disables the default mouse controls. This is most useful when using a touchscreen as the default controls do not work well. You can programically add controls using python and the handler file technique. Defaults to True
- view
-
may be any of x, y, y2 , z, z2 , p (perspective) . Defaults to z view.
- enable_dro
-
boolean; whether to draw a DRO on the plot or not. Defaults to True
- mouse_btn_mode
-
integer; mouse button handling, leads to different functions of the button 0 = default: left rotate, middle move, right zoom 1 = left zoom, middle move, right rotate 2 = left move, middle rotate, right zoom 3 = left zoom, middle rotate, right move 4 = left move, middle zoom, right rotate 5 = left rotate, middle zoom, right move 6 = left move, middle zoom, right zoom
mode 6 is reccomended for plasmas and lathes, as rotation is not needed for such machines
- Direct program control
-
There a couple ways to directly control the widget using Python.
Using goobject to set the above listed properties: [widget name].set_property('view','P') [widget name].set_property('metric_units',False) [widget name].set_property('use_default_controls',False) [widget name].set_property('enable_dro' False)) [widget name].set_property('show_program', False) [widget name].set_property('show_limits', False) [widget name].set_property('show_extents_option', False) [widget name].set_property('show_live_plot', False) [widget name].set_property('show_tool', False) [widget name].set_property('show_lathe_radius',True) [widget name].set_property('show_dtg',True) [widget name].set_property('show_velocity',False) [widget name].set_property('mouse_btn_mode', 4)There are python methods: [widget name].show_offsets = True [widget name].grid_size = .75 [widget name].select_fire(event.x,event.y) [widget name].select_prime(event.x,event.y) [widget name].start_continuous_zoom(event.y) [widget name].set_mouse_start(0,0) [widget name].gremlin.zoom_in() [widget name].gremlin.zoom_out() [widget name].get_zoom_distance() [widget name].set_zoom_distance(dist) [widget name].clear_live_plotter() [widget name].rotate_view(x,y) [widget name].pan(x,y) - Hints
-
-
If you set all the plotting options false but show_offsets true you get an offsets page instead of a graphics plot.
-
If you get the zoom distance before changing the view then reset the zoom distance, it’s much more user friendly.
-
if you select an element in the preview, the selected element will be used as rotation center point
-
Example:
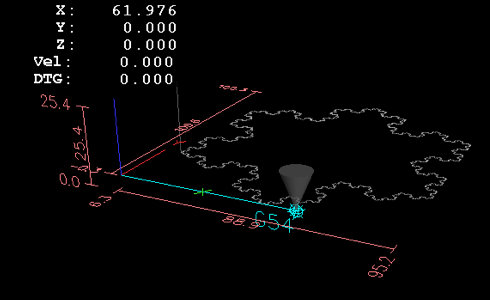
6.19. HAL_Offset
The HAL_Offset widget is used to display the offset of a single axis. It has the following properties:
- Joint Number
-
Used to select which axis (technically which joint) is displayed. On a trivialkins machine (mill, lathe, router) axis vrs joint number are:
0:X 1:Y 2:Z 3:A 4:B 5:C 6:U 7:V 8:W Text template for metric units:: You can use python formatting to display the position with different precision. Text template for imperial units:: You can use python formatting to display the position with different precision. Reference Type:: 0:G5x 1:tool 2:G92 3:Rotation around Z
6.20. DRO widget
The DRO widget is used to display the current axis position. It has the following properties:
- Actual Position
-
select actual (feedback) position or commanded position.
- Text template for metric units
-
You can use python formatting to display the position with different precision.
- Text template for imperial units
-
You can use python formatting to display the position with different precision.
- Reference Type
-
Absolute (machine origin), Relative (to current user coordinate origin - G5x) or Distance-to-go (relative to current user coordinate origin)
- Joint Number
-
Used to select which axis (technically which joint) is displayed. On a trivialkins machine (mill, lathe, router) axis vrs joint number are:
0:X 1:Y 2:Z 3:A 4:B 5:C 6:U 7:V 8:W
- Display units
-
Used to toggle the display units between metric and imperial.
- Hints
-
-
If you want the display to be right justified, set the X align to 1.0
-
If you want different colors or size or text change the attributes in the glade editor (eg scale is a good way to change the size of the text)
-
The background of the widget is actually see through - so if you place if over an image the DRO numbers will show on top of it with no backgroud. There is a special technique to do this. See the animated function diagrams below.
-
The DRO widget is a modified gtk label widget. As such much or what can be done to a gtk label can be done to DRO widget.
-
- Direct program control
-
There a couple ways to directly control the widget using Python.
Using goobject to set the above listed properties: [widget name].set_property("display_units_mm",True) [widget name].set_property("actual",True) [widget name].set_property("mm_text_template","%f") [widget name].set_property("imperial_text_template","%f") [widget name].set_property("Joint_number",3) [widget name].set_property("reference_type",3)There are two python methods: [widget name].set_dro_inch() [widget name].set_dro_metric()
6.21. Combi_DRO widget
The Combi_DRO widget is used to display the current , the relative axis position and the distance to go in one DRO.
By clicking on the DRO the Order of the DRO will toggle around.
In Relative Mode the actual coordinate system will be displayed.
It has the following properties:
- joint_number
-
Used to select which axis (technically which joint) is displayed.
On a trivialkins machine (mill, lathe, router) axis vrs. joint number are:
0:X 1:Y 2:Z etc - actual
-
select actual (feedback) or commanded position.
- metric_units
-
Used to toggle the display units between metric and imperial.
- auto_units
-
Units will toggle between metric and imperial according to the active gcode being G20 or G21
default is TRUE - diameter
-
Whether to display position as diameter or radius, in diameter mode the DRO will display the joint value multiplied by 2
- mm_text_template
-
You can use python formatting to display the position with different precision.
default is "%10.3f" - imperial_text_template
-
You can use python formatting to display the position with different precision.
default is "%9.4f" - homed_color
-
The foreground color of the DRO numbers if the joint is homed
default is green - unhomed_color
-
The foreground color of the DRO numbers if the joint is not homed
default is red - abs_color
-
the background color of the DRO, if main DRO shows absolute coordinates
default is blue - rel_color
-
the background color of the DRO, if main DRO shows relative coordinates
default is black - dtg_color
-
the background color of the DRO, if main DRO shows distance to go
default is yellow - font_size
-
The font size of the big numbers, the small ones will be 2.5 times smaller, the value must be an integer in the range of 8 to 96,
default is 25 - toggle_readout
-
A left mouse click will toggle the DRO readout through the differnt modes ["Rel", "Abs", "DTG"].
By unchecking the box you can disable that behavior. The toogling can still be done with [widget name].toggle_readout()
Value must be bool
default is TRUE - Direct program control
-
Using gobject to set the above listed properties:
[widget name].set_property(property, value)
There are several python methods to control the widget:
[widget name].set_to_inch(state)
sets the DRO to show imperial units
state = boolean (True or False)
[widget name].set_auto_units(state)
if True the DRO will change units according to active gcode (G20 / G21)
state = boolean (True or False)
Default is True
[widget name].set_to_diameter(state)
if True the DRO will show the diameter not the radius, specially needed for lathes
the DRO will display the axis value multiplied by 2
state = boolean (True or False)
Default is False
[widget name].toggle_readout()
toggles the order of the DRO in the widget
[widget name].change_axisletter(letter)
changes the automatically given axis letter
very useful to change an lathe DRO from X to R or D
letter = string
[widget name].get_order()
returns the order of the DRO in the widget mainly used to maintain them consistent
the order will also be transmitted with the clicked signal
returns a list containing the order
[widget name].set_order(order)
sets the order of the DRO, mainly used to maintain them consistent
order = list object, must be one of
["Rel", "Abs", "DTG"]
["DTG", "Rel", "Abs"]
["Abs", "DTG", "Rel"]
Default = ["Rel", "Abs", "DTG"]
[widget name].get_position()
returns the position of the DRO as a list of floats
the order is independent of the order shown on the DRO
and will be given as [Absolute , relative , DTG]
Absolute = the machine coordinates, depends on the actual property
will give actual or commanded position
Relative = will be the coordinates of the actual coordinate system
DTG = the distance to go, will mostly be 0, as this function should not be used
while the machine is moving, because of time delays
The widget will emit the following signals:
clicked
This signal is emitted, when the user has clicked on the Combi_DRO widget,
it will send the following data:
widget = widget object = The widget object that sends the signal
joint_number = integer = The joint number of the DRO, where '0:X 1:Y 2:Z etc'
order = list object = the order of the DRO in that widget
the order may be used to set other Combi_DRO widgets to the same order with [widget name].set_order(order)
units_changed
This signal is emitted, if the DRO units are changed, it will send the following data:
widget = widget object = The widget object that sends the signal
metric_units = boolean = True if the DRO does display metric units, False in case of imperial display
system_changed
This signal is emitted, if the DRO units are changed, it will send the following data:
widget = widget object = The widget object that sends the signal
system = string = The actual coordinate system. Will be one of
G54 G55 G56 G57 G58 G59 G59.1 G59.2 G59.3
or Rel if non has been selected at all, what will only happen in Glade with no linuxcnc running
There are some information you can get through commands, witch may be of ineterst for you:
[widget name].system
The actual system, as mentioned in the system_changed signal
[widget name].homed
True if the joint is homed
[widget name].machine_units
0 if Imperial, 1 if Metric
Example, Three Combi_DRO in a window
X = Relative Mode
Y = Absolute Mode
Z = DTG Mode
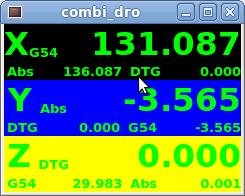
6.22. IconView (File Select)
This is touch screen friendly widget to select a file and to change directories.
The widget has the following properties:
- icon_size
-
Sets the size of the displayed icon.
Allowed values are integers in the range from 12 to 96
default is 48 - start_dir
-
Sets the directory to start in when the widget is shown first time,
must be a string, containing a valid directory path,
default is "/" - jump_to_dir
-
Sets the directory "jump to" directory, witch is selected by the corresponding button in the bottom button list, the 5th button counting from the left,
must be a string, containing a valid directory path,
default is "~" - filetypes
-
Sets the file filter for the objects to be shown
Must be a string containing a comma separated list of extensions to be shown
Default is "ngc,py" - sortorder
-
Sets the sorting order of the displayed icon must be an integer value from 0 to 3, where
0 = ASCENDING (sorted according to file names)
1 = DESCENDING (sorted according to file names)
2 = FOLDERFIRST (show the folders first, then the files)
3 = FILEFIRST (show the files first, then the folders),
Default = 2 = FOLDERFIRST - Direct program control
-
Using goobject to set the above listed properties:
[widget name].set_property(property,Value)
There are python methods to control the widget:
[widget name].show_buttonbox(state)
if False the bottom button box will be hidden, this is helpful in custom screens,
with special buttons layouts to not alter the layout of the GUI, good example
for that is gmoccapy
state = boolean (True or False)
Default is True
[widget name].show_filelabel(state)
if True the file label (between the IconView window and the bottom button box will be shown.
Hiding this label may save place, but showing it is very useful for debugging reasons,
state = boolean (True or False)
Default is True
[widget name].set_icon_size(iconsize)
sets the icon size
must be an integer in the range from 12 to 96
Default = 48
[widget name].set_directory(directory)
Allows to set an directory to be shown
directory = string (a valid file path)
[widget name].set_filetypes(filetypes)
sets the file filter to be used, only files with the given extensions will be shown
filetypes = string containing a comma separated list of extensions
Default = "ngc,py"
[widget name].get_selected()
Returns the path of the selected file, or None if an directory has been selected
[widget name].refresh_filelist()
Refreshes the filelist, needed if you add a file without changing the directory
If the button box has been hidden, you can reach the functions of this button through it’s clicked signals like so:
[widget name].btn_home.emit("clicked")
[widget name].btn_jump_to.emit("clicked")
[widget name].btn_sel_prev.emit("clicked")
[widget name].btn_sel_next.emit("clicked")
[widget name].btn_get_selected.emit("clicked")
[widget name].btn_dir_up.emit("clicked")
[widget name].btn_exit.emit("clicked")
The widget will emit the following signals:
selected
This signal is emitted, when the user selects an icon, it will return a string containing a
file path if a file has been selected, or None if an directory has been selected
sensitive
This signal is emitted, when the buttons change there state from sensitive to not sensitive or vice versa.
This signal is usefull to mantain surrounding GUI synconized with the button of the widget. See gmoccapy as example.
It will return the buttonname and the new state. Buttonname is one of "btn_home", "btn_dir_up", "btn_sel_prev",
"btn_sel_next", "btn_jump_to" or "btn_select". State is a boolean and will be True or False.
exit
This signal is Emmit, when the exit button has been pressed to close the IconView
mostly needed if the application is started as stand alone.
Example:
6.23. Calculator widget
This is a simple calculator widget, that can be used for numerical input.
You can preset the display and retrieve the result or that preset value.
It has the following properties:
- Is editable
-
This allows the entry display to be typed into from a keyboard.
- Set Font
-
This allows you to set the font of the display.
- Direct program control
-
There a couple ways to directly control the widget using Python.
Using goobject to set the above listed properties: [widget name].set_property("is_editable",True) [widget name].set_property("font","sans 25")There are python methods: [widget name].set_value(2.5) This presets the display and is recorded. [widget name].set_font("sans 25") [widget name].set_editable(True) [widget name].get_value() Returns the calculated value - a float. [widget name].set_editable(True) [widget name].get_preset_value() Returns the recorded value: a float.
6.24. Tooleditor widget
This is a tooleditor widget for displaying and modifying a tool editor file.
It checks the current file once a second to see if linuxcnc updated it.
It has the following properties:
- Hidden Columns
-
This will hide the given columns: The columns are designated (in order) as such:
s,t,p,x,y,z,a,b,c,u,v,w,d,i,j,q,;
You can hide any number of columns including the select and comments
- Direct program control
-
There a couple ways to directly control the widget using Python.
using goobject to set the above listed properties: [widget name].set_properties('hide_columns','uvwijq') This would hide the uvwij and q columns and show all others.There are python methods: [widget name].set_visible("ijq",False) Would hide ij and Q columns and leave the rest as they were. [widget name].set_filename(path_to_file) Sets and loads the tool file. [widget name].reload(None) Reloads the current toolfile
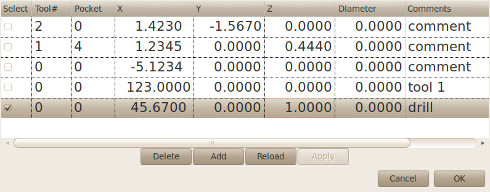
6.25. Offsetpage
The Offsetpage widget is used to display/edit the offsets of all the axes.
It has convience buttons for zeroing G92 and Rotation-Around-Z offsets.
It will only allow you to select the edit mode when the machine is on and idle.
You can directly edit the offsets in the table at this time. Unselect the edit
button to allow the OffsetPage to reflect changes.
It has the following properties:
- Hidden Columns
-
A no-space list of columns to hide: The columns are designated (in order) as such:
xyzabcuvwt
You can hide any of the columns. - Hidden Rows
-
A no-space list of rows to hide: the rows are designated (in order) as such
0123456789abc
You can hide any of the rows. - Pango Font
-
Sets text font type and size
- HighLight color
-
when editing this is the high light color
- Active color
-
when OffsetPage detects an active user coordinate system it will use this
color for the text - Text template for metric units
-
You can use python formatting to display the position with different precision.
- Text template for imperial units
-
You can use python formatting to display the position with different precision.
- Direct program control
-
There a couple ways to directly control the widget using Python.
Using goobject to set the above listed properties: [widget name].set_property("highlight_color",gtk.gdk.Color('blue')) [widget name].set_property("foreground_color",gtk.gdk.Color('black')) [widget name].set_property("hide_columns","xyzabcuvwt") [widget name].set_property("hide_rows","123456789abc") [widget name].set_property("font","sans 25")There are python methods to control the widget: [widget name].set_filename("../../../configs/sim/gscreen/gscreen_custom/sim.var") [widget name].set_col_visible("Yabuvw",False) [widget name].set_row_visible("456789abc",False) [widget name].set_to_mm() [widget name].set_to_inch() [widget name].hide_button_box(True) [widget name].set_font("sans 20") [widget name].set_highlight_color("violet") [widget name].set_foreground_color("yellow") [widget name].mark_active("G55") Allows you to directly set a row to highlight. (eg in case you wish to use your own navigation controls. See <<cha:gmoccapy,Gmoccapy Chapter>> [widget name].selection_mask = ("Tool","Rot","G5x") These rows are NOT selectable in edit mode. [widget name].set_names([['G54','Default'],["G55","Vice1"],['Rot','Rotational']]) This allows you to set the text of the 'T' column of each/any row. This is a list of a list of offset-name/user-name pairs. The default text is the same as the offset name. [widget name].get_names() This returns a list of a list of row-keyword/user-name pairs. The user name column is editable, so saving this list is user friendly. see set_names above.
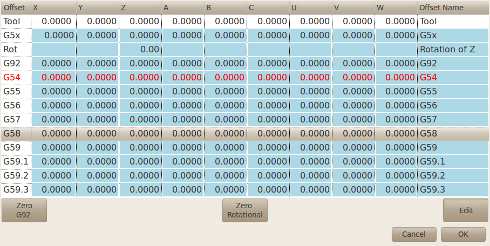
6.26. HAL_sourceview widget
This is for displaying and simple editing of Gcode.
It looks for .ngc highlight specs in ~/share/gtksourceview-2.0/language-specs/
The current running line will be highlighted.
With external python glue code:
*It can search for text, undo and redo changes.
*It can be used for program line selection.
- Direct program control
-
There are python methods to control the widget:
[widget name].redo() redo one level of changes. [widget name].undo() undo one level of changes [widget name].text_search(direction=True,mixed_case=True,text='G92') Searches forward (direction = True) or back, + Searches with mixed case (mixed_case = True) or exact match [widget name].set_line_number(linenumber) Sets the line to high light. Uses the sourceview line numbers. [widget name].get_line_number() returns the currenly high lighted line. [widget name].line_up() Moves the High lighted line up one line [widget name].line_down() Moves the High lighted line down one line [widget name].load_file('filename') loads a file. Using None (not a filename string) will reload the same program. [widget name].get_filename()
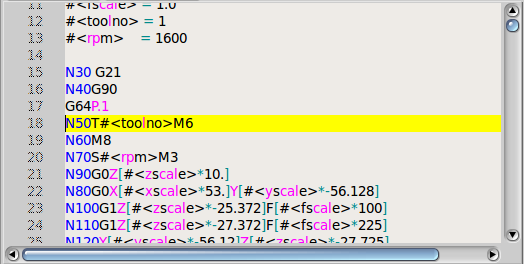
6.27. MDI history
This is for displaying and entering MDI codes.
It will automatically grey out when MDI is not available.
Eg during Estop and program running.
6.28. Animated function diagrams: HAL widgets in a bitmap
For some applications it might be desirable to have background image - like a functional diagram - and position widgets at appropriate places in that diagram. A good combination is setting a bitmap background image, like from a .png file, making the gladevcp window fixed-size, and use the glade Fixed widget to position widgets on this image.
The code for the below example can be found in configs/apps/gladevcp/animated-backdrop:
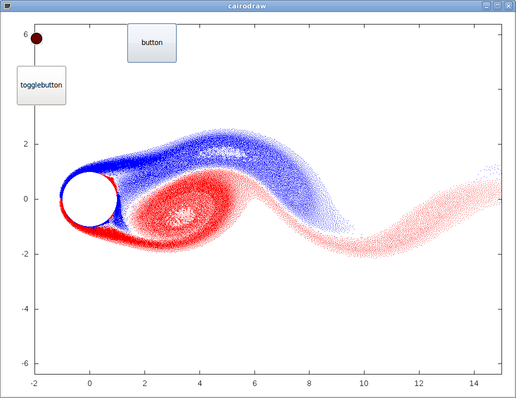
7. Action Widgets reference
GladeVcp includes a collection of "canned actions" called VCP Action Widgets for the Glade user interface editor. Other than HAL widgets, which interact with HAL pins, VCP Actions interact with LinuxCNC and the G-code interpreter.
VCP Action Widgets are derived from the Gtk.Action widget. The Action widget in a nutshell:
-
it is an object available in Glade
-
it has no visual appearance by itself
-
it’s purpose: associate a visible, sensitive UI component like menu, toolbutton, button with a command. See these widget’s General→Related Action property.
-
the "canned action" will be executed when the associated UI component is triggered (button press, menu click..)
-
it provides an easy way to execute commands without resorting to Python programming.
The appearance of VCP Actions in Glade is roughly as follows:
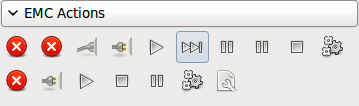
Tooltip hovers provide a description.
7.1. VCP Action widgets
VCP Action widgets are one-shot type widgets. They implement a single action and are for use in simple buttons, menu entries or radio/check groups.
7.2. VCP ToggleAction widgets
These are bi-modal widgets. They implement two actions or use a second (usually pressed) state to indicate that currently an action is running. Toggle actions are aimed for use in ToggleButtons, ToggleToolButtons or toggling menu items. A simplex example is the ESTOP toggle button.
Currently the following widgets are available:
-
The ESTOP toggle sends ESTOP or ESTOP_RESET commands to LinuxCNC depending on it’s state.
-
The ON/OFF toggle sends STATE_ON and STATE_OFF commands.
-
Pause/Resume sends AUTO_PAUSE or AUTO_RESUME commands.
The following toggle actions have only one associated command and use the pressed state to indicate that the requested operation is running:
-
The Run toggle sends an AUTO_RUN command and waits in the pressed state until the interpreter is idle again.
-
The Stop toggle is inactive until the interpreter enters the active state (is running G-code) and then allows user to send AUTO_ABORT command.
-
The MDI toggle sends given MDI command and waits for its completion in pressed inactive state.
7.3. The Action_MDI Toggle and Action_MDI widgets
These widgets provide a means to execute arbitrary MDI commands. The Action_MDI widget does not wait for command completion as the Action_MDI Toggle does, which remains disabled until command complete.
7.4. A simple example: Execute MDI command on button press
configs/apps/gladevcp/mdi-command-example/whoareyou.ui is a Glade UI file which conveys the basics:
Open it in Glade and study how it’s done. Start Axis, and then start this from a terminal window with gladevcp whoareyou.ui. See the hal_action_mdi1 Action and it’s MDI command property - this just executes (MSG, "Hi, I’m an VCP_Action_MDI") so there should be a message popup in Axis like so:
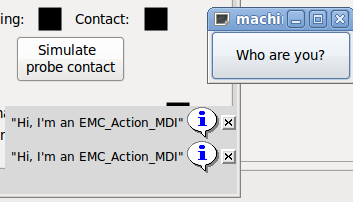
You’ll notice that the button associated with the Action_MDI action is grayed out if the machine is off, in E-Stop or the interpreter is running. It will automatically become active when the machine is turned on and out of E-Stop, and the program is idle.
7.5. Parameter passing with Action_MDI and ToggleAction_MDI widgets
Optionally, MDI command strings may have parameters substituted before they are passed to the interpreter. Parameters currently may be names of HAL pins in the GladeVCP component. This is how it works:
-
assume you have a HAL SpinBox named speed, and you want to pass it’s current value as a parameter in an MDI command.
-
The HAL SpinBox will have a float-type HAL pin named speed-f (see HalWidgets description).
-
To substitute this value in the MDI command, insert the HAL pin name enclosed like so: ${pin-name}
-
for the above HAL SpinBox, we could use (MSG, "The speed is: ${speed-f}") just to show what’s happening.
The example UI file is configs/apps/gladevcp/mdi-command-example/speed.ui. Here’s what you get when running it:
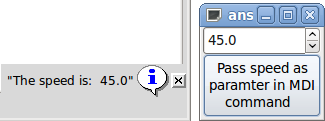
7.6. An advanced example: Feeding parameters to an O-word subroutine
It’s perfectly OK to call an O-word subroutine in an MDI command, and pass HAL pin values as actual parameters. An example UI file is in configs/apps/gladevcp/mdi-command-example/owordsub.ui.
Place nc_files/gladevcp_lib/oword.ngc so Axis can find it, and run gladevcp owordsub.ui from a terminal window. This looks like so:
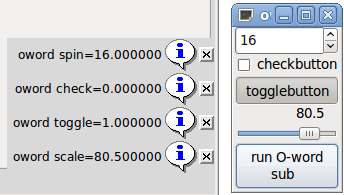
7.7. Preparing for an MDI Action, and cleaning up afterwards
The LinuxCNC G-Code interpreter has a single global set of variables, like feed, spindle speed, relative/absolute mode and others. If you use G code commands or O-word subs, some of these variables might get changed by the command or subroutine - for example, a probing subroutine will very likely set the feed value quite low. With no further precautions, your previous feed setting will be overwritten by the probing subroutine’s value.
To deal with this surprising and undesirable side effect of a given O-word subroutine or G-code statement executed with an LinuxCNC ToggleAction_MDI, you might associate pre-MDI and post-MDI handlers with a given LinuxCNC ToggleAction_MDI. These handlers are optional and provide a way to save any state before executing the MDI Action, and to restore it to previous values afterwards. The signal names are mdi-command-start and mdi-command-stop; the handler names can be set in Glade like any other handler.
Here’s an example how a feed value might be saved and restored by such handlers (note that LinuxCNC command and status channels are available as self.linuxcnc and self.stat through the VCP_ActionBase class:
def on_mdi_command_start(self, action, userdata=None): action.stat.poll() self.start_feed = action.stat.settings[1] def on_mdi_command_stop(self, action, userdata=None): action.linuxcnc.mdi('F%.1f' % (self.start_feed)) while action.linuxcnc.wait_complete() == -1: pass
Only the Action_MDI Toggle widget supports these signals.
|
Note
|
In a later release of LinuxCNC, the new M-codes M70-M72 are available which make it saving state before a subroutine call, and restoring state on return much easier. |
7.8. Using the LinuxCNC Stat object to deal with status changes
Many actions depend on LinuxCNC status - is it in manual, MDI or auto mode? is a program running, paused or idle? You cannot start an MDI command while a G-code program is running, so this needs to be taken care of. Many LinuxCNC actions take care of this themselves, and related buttons and menu entries are deactivated when the operation is currently impossible.
When using Python event handlers - which are at a lower level than Actions - one needs to take care of dealing with status dependencies oneself. For this purpose, there’s the LinuxCNC Stat widget: to associate LinuxCNC status changes with event handlers.
LinuxCNC Stat has no visible component - you just add it to your UI with Glade. Once added, you can associate handlers with its following signals:
-
state-related: emitted when E-Stop condition occurs, is reset, machine is turned on, or is turned off
-
state-estop
-
state-estop-reset
-
state-on,
-
state-off
-
-
mode-related: emitted when LinuxCNC enters that particular mode
-
mode-manual
-
mode-mdi
-
mode-auto
-
-
interpreter-related: emitted when the G-code interpreter changes into that mode
-
interp-run
-
interp-idle
-
interp-paused
-
interp-reading
-
interp-waiting
-
file-loaded
-
line-changed
-
-
homing-related: emitted when linuxcnc is homed or not
-
all-homed
-
not-all-homed
-
8. GladeVCP Programming
8.1. User Defined Actions
Most widget sets, and their associated user interface editors, support the concept of callbacks - functions in user-written code which are executed when something happens in the UI - events like mouse clicks, characters typed, mouse movement, timer events, window hiding and exposure and so forth.
HAL output widgets typically map input-type events like a button press to a value change of the associated HAL pin by means of such a - predefined - callback. Within PyVCP, this is really the only type of event handling supported - doing something more complex, like executing MDI commands to call a G-code subroutine, is not supported.
Within GladeVCP, HAL pin changes are just one type of the general class of events (called signals) in GTK+. Most widgets may originate such signals, and the Glade editor supports associating such a signal with a Python method or function name.
If you decide to use user-defined actions, your job is to write a Python module whose class methods - or in the simple case, just functions - can be referred to in Glade as event handlers. GladeVCP provides a way to import your module(s) at startup and will automatically link your event handlers with the widget signals as set in the Glade UI description.
8.2. An example: adding custom user callbacks in Python
This is just a minimal example to convey the idea - details are laid out in the rest of this section.
GladeVCP can not only manipulate or display HAL pins, you can also write regular event handlers in Python. This could be used, among others, to execute MDI commands. Here’s how you do it:
Write a Python module like so and save as e.g. handlers.py:
nhits = 0 def on_button_press(gtkobj,data=None): global nhits nhits += 1 gtkobj.set_label("hits: %d" % nhits)
In Glade, define a button or HAL button, select the Signals tab, and in the GtkButton properties select the pressed line. Enter on_button_press there, and save the Glade file.
Then add the option -u handlers.py to the gladevcp command line. If your event handlers are spread over several files, just add multiple -u <pyfilename> options.
Now, pressing the button should change its label since it’s set in the callback function.
What the -u flag does: all Python functions in this file are collected and setup as potential callback handlers for your Gtk widgets - they can be referenced from Glade Signals tabs. The callback handlers are called with the particular object instance as parameter, like the GtkButton instance above, so you can apply any GtkButton method from there.
Or do some more useful stuff, like calling an MDI command!
8.3. HAL value change events
HAL input widgets, like a LED, automatically associate their HAL pin state (on/off) with the optical appearance of the widget (LED lit/dark).
Beyond this builtin functionality, one may associate a change callback with any HAL pin, including those of predefined HAL widgets. This fits nicely with the event-driven structure of a typical widget application: every activity, be it mouse click, key, timer expired, or the change of a HAL pin’s value, generates a callback and is handled by the same orthogonal mechanism.
For user-defined HAL pins not associated with a particular HAL widget, the signal name is value-changed. See the Adding HAL pins section below for details.
HAL widgets come with a pre-defined signal called hal-pin-changed. See the Hal Widgets section for details.
8.4. Programming model
The overall approach is as follows:
-
design your UI with Glade, and set signal handlers where you want actions associated with a widget
-
write a Python module which contains callable objects (see handler models below)
-
pass your module’s path name to gladevcp with the -u <module> option
-
gladevcp imports the module, inspects it for signal handlers and connects them to the widget tree
-
the main event loop is run.
For simple tasks it’s sufficient to define functions named after the Glade signal handlers. These will be called when the corresponding event happens in the widget tree. Here’s a trivial example - it assumes that the pressed signal of a Gtk Button or HAL Button is linked to a callback called on_button_press:
nhits = 0 def on_button_press(gtkobj,data=None): global nhits nhits += 1 gtkobj.set_label("hits: %d" % nhits)
Add this function to a Python file and run as follows:
gladevcp -u <myhandler>.py mygui.ui
Note communication between handlers has to go through global variables, which does not scale well and is positively un-pythonic. This is why we came up with the class-based handler model.
The idea here is: handlers are linked to class methods. The underlying class(es) are instantiated and inspected during GladeVCP startup and linked to the widget tree as signal handlers. So the task now is to write:
-
one or more several class definition(s) with one or several methods, in one module or split over several modules,
-
a function get_handlers in each module which will return a list of class instances to GladeVCP - their method names will be linked to signal handlers
Here is a minimum user-defined handler example module:
class MyCallbacks : def on_this_signal(self,obj,data=None): print "this_signal happened, obj=",obj def get_handlers(halcomp,builder,useropts): return [MyCallbacks ()]
Now, on_this_signal will be available as signal handler to your widget tree.
If during module inspection GladeVCP finds a function get_handlers, it calls it as follows:
get_handlers(halcomp,builder,useropts)
the arguments are:
-
halcomp - refers to the HAL component under construction
-
builder - widget tree - result of reading the UI definition (either referring to a GtkBuilder or libglade-type object)
-
useropts - a list of strings collected from the gladevcp command line -U <useropts> option
GladeVCP then inspects the list of class instances and retrieves their method names. Qualifying method names are connected to the widget tree as signal handlers. Only method names which do not begin with an _ (underscore) are considered.
Note that regardless whether you’re using the libglade or the new GtkBuilder format for your Glade UI, widgets can always be referred to as builder.get_object(<widgetname>). Also, the complete list of widgets is available as builder.get_objects() regardless of UI format.
8.5. Initialization sequence
It is important to know in which state of affairs your get_handlers() function is called so you know what is safe to do there and what not. First, modules are imported and initialized in command line order. After successful import, get_handlers() is called in the following state:
-
the widget tree is created, but not yet realized (no toplevel window.show() has been executed yet)
-
the halcomp HAL component is set up and all HAL widget’s pins have already been added to it
-
it is safe to add more HAL pins because halcomp.ready() has not yet been called at this point, so you may add your own pins, for instance in the class __init__() method.
Once all modules have been imported and method names extracted, the following steps happen:
-
all qualifying method names will be connected to the widget tree with connect_signals()/signal_autoconnect() (depending on the type of UI imported - GtkBuilder vs the old libglade format).
-
the HAL component is finalized with halcomp.ready()
-
if a window ID was passed as argument, the widget tree is re-parented to run in this window, and Glade’s toplevel window1 is abandoned (see FAQ)
-
if a HAL command file was passed with -H halfile, it is executed with halcmd
-
the Gtk main loop is run.
So when your handler class is initialized, all widgets are existent but not yet realized (displayed on screen). And the HAL component isn’t ready as well, so its unsafe to access pins values in your __init__() method.
If you want to have a callback to execute at program start after it is safe to access HAL pins, then a connect a handler to the realize signal of the top level window1 (which might be its only real purpose). At this point GladeVCP is done with all setup tasks, the halfile has been run, and GladeVCP is about to enter the Gtk main loop.
8.6. Multiple callbacks with the same name
Within a class, method names must be unique. However, it is OK to have multiple class instances passed to GladeVCP by get_handlers() with identically named methods. When the corresponding signal occurs, these methods will be called in definition order - module by module, and within a module, in the order class instances are returned by get_handlers().
8.7. The GladeVCP -U <useropts> flag
Instead of extending GladeVCP for any conceivable option which could potentially be useful for a handler class, you may use the -U <useroption> flag (repeatedly if you wish). This flag collects a list of <useroption> strings. This list is passed to the get_handlers() function (useropts argument). Your code is free to interpret these strings as you see fit. An possible usage would be to pass them to the Python exec function in your get_handlers() as follows:
debug = 0 ... def get_handlers(halcomp,builder,useropts): ... global debug # assuming there's a global var for cmd in useropts: exec cmd in globals()
This way you can pass arbitrary Python statements to your module through the gladevcp -U option, for example:
gladevcp -U debug=42 -U "print 'debug=%d' % debug" ...
This should set debug to 2 and confirm that your module actually did it.
8.8. Persistent variables in GladeVCP
A annoying aspect of GladeVCP in its earlier form and pyvcp is the fact that you may change values and HAL pins through text entry, sliders, spin boxes, toggle buttons etc, but their settings are not saved and restored at the next run of LinuxCNC - they start at the default value as set in the panel or widget definition.
GladeVCP has an easy-to-use mechanism to save and restore the state of HAL widgets, and program variables (in fact any instance attribute of type int, float, bool or string).
This mechanism uses the popular .ini file format to save and reload persistent attributes.
Imagine renaming, adding or deleting widgets in Glade: an .ini file lying around from a previous program version, or an entirely different user interface, would be not be able to restore the state properly since variables and types might have changed.
GladeVCP detects this situation by a signature which depends on all object names and types which are saved and to be restored. In the case of signature mismatch, a new .ini file with default settings is generated.
8.9. Using persistent variables
If you want any of Gtk widget state, HAL widgets output pin’s values and/or class attributes of your handler class to be retained across invocations, proceed as follows:
-
import the gladevcp.persistence module
-
decide which instance attributes, and their default values you want to have retained, if any
-
decide which widgets should have their state retained
-
describe these decisions in your handler class' init() method through a nested dictionary as follows:
def __init__(self, halcomp,builder,useropts): self.halcomp = halcomp self.builder = builder self.useropts = useropts self.defaults = { # the following names will be saved/restored as method attributes # the save/restore mechanism is strongly typed - the variables type will be derived from the type of the # initialization value. Currently supported types are: int, float, bool, string IniFile.vars : { 'nhits' : 0, 'a': 1.67, 'd': True ,'c' : "a string"}, # to save/restore all widget's state which might remotely make sense, add this: IniFile.widgets : widget_defaults(builder.get_objects()) # a sensible alternative might be to retain only all HAL output widgets' state: # IniFile.widgets: widget_defaults(select_widgets(self.builder.get_objects(), hal_only=True,output_only = True)), }
Then associate an .ini file with this descriptor:
self.ini_filename = __name__ + '.ini' self.ini = IniFile(self.ini_filename,self.defaults,self.builder) self.ini.restore_state(self)
After restore_state(), self will have attributes set if as running the following:
self.nhits = 0 self.a = 1.67 self.d = True self.c = "a string"
Note that types are saved and preserved on restore. This example assumes that the ini file didn’t exist or had the default values from self.defaults.
After this incantation, you can use the following IniFil methods:
- ini.save_state(obj)
-
saves objs’s attributes as per IniFil.vars dictionary and the widget state as described in IniFile.widgets in self.defaults
- ini.create_default_ini()
-
create a .ini file with default values
- ini.restore_state(obj)
-
restore HAL out pins and obj’s attributes as saved/initialized to default as above
8.10. Saving the state on Gladvcp shutdown
To save the widget and/or variable state on exit, proceed as follows:
-
select some interior widget (type is not important, for instance a table).
-
in the Signals tab, select GtkObject. It should show a destroy signal in the first column.
-
add the handler name, e.g. on_destroy to the second column.
-
add a Python handler like below:
import gtk ... def on_destroy(self,obj,data=None): self.ini.save_state(self)
This will save state and shutdown GladeVCP properly, regardless whether the panel is embedded in Axis, or a standalone window.
|
Caution
|
Do not use window1 (the toplevel window) to connect a destroy event. Due to the way a GladeVCP panel interacts with Axis if a panel is embedded within Axis, window1 will not receive destroy events properly. However, since on shutdown all widgets are destroyed, anyone will do. Recommended: use a second-level widget - for instance, if you have a table container in your panel, use that. |
Next time you start the GladeVCP application, the widgets should come up in the state when the application was closed.
|
Caution
|
The GtkWidget line has a similarly sounding destroy-event - dont use that to connect to the on_destroy handler, it wont work - make sure you use the destroy event from the GtkObject line. |
8.11. Saving state when Ctrl-C is pressed
By default, the reaction of GladeVCP to a Ctrl-C event is to just exit - without saving state. To make sure that this case is covered, add a handler call on_unix_signal which will be automatically be called on Ctrl-C (actuall on the SIGINT and SIGTERM signals). Example
def on_unix_signal(self,signum,stack_frame): print "on_unix_signal(): signal %d received, saving state" % (signum) self.ini.save_state(self)
8.12. Hand-editing .ini files
You can do that, but note that the values in self.defaults override your edits if there is a syntax or type error in your edit. The error is detected, a console message will hint about that happened, and the bad inifile will be renamed to have the .BAD suffix. Subsequent bad ini files overwrite earlier .BAD files.
8.13. Adding HAL pins
If you need HAL pins which are not associated with a specific HAL widget, add them as follows:
import hal_glib ... # in your handler class __init__(): self.example_trigger = hal_glib.GPin(halcomp.newpin('example-trigger', hal.HAL_BIT, hal.HAL_IN))
To get a callback when this pin’s value changes, associate a value-change callback with this pin, add:
self.example_trigger.connect('value-changed', self._on_example_trigger_change)
and define a callback method (or function, in this case leave out the self parameter):
# note '_' - this method will not be visible to the widget tree def _on_example_trigger_change(self,pin,userdata=None): print "pin value changed to:" % (pin.get())
8.14. Adding timers
Since GladeVCP uses Gtk widgets which rely on the GObject base class, the full glib functionally is available. Here is an example for a timer callback:
def _on_timer_tick(self,userdata=None): ... return True # to restart the timer; return False for on-shot ... # demonstrate a slow background timer - granularity is one second # for a faster timer (granularity 1 ms), use this: # glib.timeout_add(100, self._on_timer_tick,userdata) # 10Hz glib.timeout_add_seconds(1, self._on_timer_tick)
8.15. Setting HAL widget properties programmatically
With glade, widget properties are typically set fixed while editing. You can, however, set widget properties at runtime, for instance from ini file values, which would typically be done in the handler initialisation code. Setting properties from HAL pin values is possible, too.
In the following example (assuming a HAL Meter widget called meter), the meter’s min value is set from an INI file parameter at startup, and the max value is set via a HAL pin, which causese the widget’s scale to readjust dynamically:
import linuxcnc import os import hal import hal_glib class HandlerClass: def _on_max_value_change(self,hal_pin,data=None): self.meter.max = float(hal_pin.get()) self.meter.queue_draw() # force a widget redraw def __init__(self, halcomp,builder,useropts): self.builder = builder # hal pin with change callback. # When the pin's value changes the callback is executed. self.max_value = hal_glib.GPin(halcomp.newpin('max-value', hal.HAL_FLOAT, hal.HAL_IN)) self.max_value.connect('value-changed', self._on_max_value_change) inifile = linuxcnc.ini(os.getenv("INI_FILE_NAME")) mmin = float(inifile.find("METER", "MIN") or 0.0) self.meter = self.builder.get_object('meter') self.meter.min = mmin def get_handlers(halcomp,builder,useropts): return [HandlerClass(halcomp,builder,useropts)]
8.16. Examples, and rolling your own GladeVCP application
Visit linuxcnc_root_directory/configs/apps/gladevcp for running examples and starters for your own projects.
9. FAQ
-
I get an unexpected unmap event in my handler function right after startup. What’s this?
This is a consequence of your Glade UI file having the window1 Visible property set to True, together with re-parenting the GladeVCP window into Axis or touchy. The GladeVCP widget tree is created, including a top level window, and then reparented into Axis, leaving that toplevel window laying around orphaned. To avoid having this useless empty window hanging around, it is unmapped (made invisible), which is the cause of the unmap signal you get. Suggested fix: set window1.visible to False, and ignore an initial unmap event.
-
My GladeVCP program starts, but no window appears where I expect it to be?
The window Axis allocates for GladeVCP will obtain the natural size of all its child widgets combined. It’s the child widget’s job to request a size (width and/or height). However, not all widgets do request a width greater than 0, for instance the Graph widget in its current form. If there’s such a widget in your Glade file and it’s the one which defines the layout you might want to set its width explicitly. Note that setting the window1 width and height properties in Glade does not make sense because this window will be orphaned during re-parenting and hence its geometry will have no impact on layout (see above). The general rule is: if you manually run a UI file with gladevcp <uifile> and its window has reasonable geometry, it should come up in Axis properly as well.
-
I want a blinking LED, but it wont blink
I ticked the checkbutton to let it blink with 100msec interval. It wont blink, and I get a startup warning: Warning: value "0" of type ‘gint’ is invalid or out of range for property ‘led-blink-rate’ of type ‘gint’? This seems to be a glade bug. Just type over the blink rate field, and save again - this works for me.
-
My gladevcp panel in Axis doesnt save state when I close Axis, although I defined an on_destroy handler linked to the window destroy signal
Very likely this handler is linked to window1, which due to reparenting isnt usable for this purpose. Please link the on_destroy handler to the destroy signal of an interior window. For instance, I have a notebook inside window1, and linked on_destroy to the notebooks destroy signal, and that works fine. It doesnt work for window1.
-
I want to set the background color or text of a HAL_Label widget depending on its HAL pin value
See the example in configs/apps/gladevcp/colored-label. Setting the background color of a GtkLabel widget (and HAL_Label is derived from GtkLabel) is a bit tricky. The GtkLabel widget has no window object of its own for performance reasons, and only window objects can have a background color. The solution is to enclose the Label in an EventBox container, which has a window but is otherwise invisible - see the coloredlabel.ui file.
-
I defined a hal_spinbutton widget in glade, and set a default value property in the corresponding adjustment. It comes up with zero?
this is due to a bug in the old Gtk version distributed with Ubuntu 8.04 and 10.04, and is likely to be the case for all widgets using adjustment. The workaround mentione for instance in http://osdir.com/ml/gtk-app-devel-list/2010-04/msg00129.html does not reliably set the HAL pin value, it is better to set it explicitly in an on_realize signal handler during widget creation. See the example in configs/apps/gladevcp/by-widget/spinbutton.{ui,py}.
10. Troubleshooting
-
make sure you have the development version of LinuxCNC installed. You don’t need the axisrc file any more, this was mentioned in the old GladeVcp wiki page.
-
run GladeVCP or Axis from a terminal window. If you get Python errors, check whether there’s still a /usr/lib/python2.6/dist-packages/hal.so file lying around besides the newer /usr/lib/python2.6/dist-packages/_hal.so (note underscore); if yes, remove the hal.so file. It has been superseded by hal.py in the same directory and confuses the import mechanism.
-
if you’re using run-in-place, do a make clean to remove any accidentally left over hal.so file, then make.
-
if you’re using HAL_table or HAL_HBox widgets, be aware they have an HAL pin associated with it which is off by default. This pin controls whether these container’s children are active or not.
11. Implementation note: Key handling in Axis
We believe key handling works OK, but since it is new code, we’re telling about it you so you can watch out for problems; please let us know of errors or odd behavior. This is the story:
Axis uses the TkInter widget set. GladeVCP applications use Gtk widgets and run in a separate process context. They are hooked into Axis with the Xembed protocol. This allows a child application like GladeVCP to properly fit in a parent’s window, and - in theory - have integrated event handling.
However, this assumes that both parent and child application properly support the Xembed protocol, which Gtk does, but TkInter doesn’t. A consequence of this is that certain keys would not be forwarded from a GladeVCP panel to Axis properly under all circumstances. One of these situations was the case when an Entry, or SpinButton widget had focus: in this case, for instance an Escape key would not have been forwarded to Axis and cause an abort as it should, with potentially disastrous consequences.
Therefore, key events in GladeVCP are explicitly handled, and selectively forwarded to Axis, to assure that such situations cannot arise. For details, see the keyboard_forward() function in lib/python/gladevcp/xembed.py.
12. Adding Custom Widgets
The LinuxCNC Wiki has information on adding custom widgets to GladeVCP. GladeVCP Custom Widgets