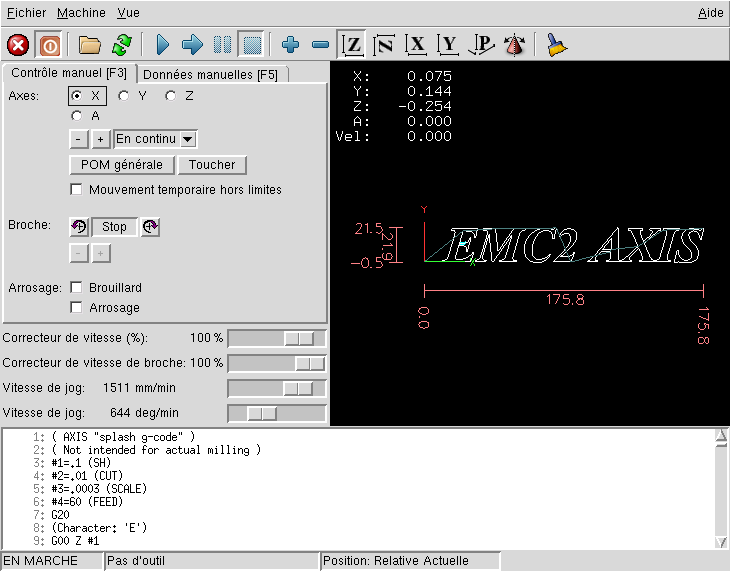
Sur le canal IRC d'EMC.
La manière la plus simple d'aller sur IRC est d'utiliser le client Java embarqué sur cette page http://www.linuxcnc.org/content/view/4/8/lang,en/.
Un peu d'éthique sur le canal IRC:
La liste de diffusion des utilisateurs d'EMC2 à https://lists.sourceforge.net/lists/listinfo/emc-users.
Le Wiki d'EMC, site maintenu par les utilisateurs à http://wiki.linuxcnc.org/cgi-bin/emcinfo.pl contient un grand nombre d'informations et d'astuces.
Téléchargez le CD Live depuis http://www.linuxcnc.org/ en suivant le lien de téléchargement.
Si le fichier est trop important pour être téléchargé en une seule fois parce que votre connection Internet est lente ou mauvaise, utilisez wget qui permet la reprise après un téléchargement interrompu.
Ouvrez un terminal. Dans Ubuntu il est dans Applications/Accessoires/Terminal. Notez que le nom du fichier peut être différent de celui de cette documentation, suivez le lien de téléchargement sur http://www.linuxcnc.org/ pour avoir le nom du fichier actuel. Vous pouvez copier le lien puis le coller dans le terminal à l'aide de la souris.
Pour prendre la version Ubuntu 8.04 Hardy Heron copiez ce lien dans le terminal et pressez Entrée:
wget -r http://www.linuxcnc.org/hardy/ubuntu-8.04-desktop-emc2-aj07-i386.iso
Pour prendre la version Ubuntu 6.06 Dapper Drake:
wget -r http://www.linuxcnc.org/iso/emc2.2.2-1-ubuntu6.06-desktop-i386.iso
Pour reprendre un téléchargement interrompu ajoutez l'option -c à wget:
wget -r -c http://www.linuxcnc.org/hardy/ubuntu-8.04-desktop-emc2-aj07-i386.iso
Pour stopper un téléchargement utilisez Ctrl-C ou fermer la fenêtre du terminal.
Après que le téléchargement soit terminé vous trouverez un nouveau répertoire appelé www.linuxcnc.org ou quelque chose de similaire. Dans ce répertoire vous trouverez l'image ISO du CD. Il ne vous restera plus qu'à la graver.
Le programme wget est également disponible pour Windows depuis
http://gnuwin32.sourceforge.net/packages/wget.htm
Suivez les instructions de la page web pour télécharger et installer le programme wget sous Windows.
Pour lancer wget ouvrez la fenêtre DOS.
Dans la plupart des Windows elle est dans Programmes/Accessoires/Commande
Naviguez jusqu'au répertoire dans lequel s'est installé wget.
Habituellement il est dans C:\Program Files\GnuWin32\bin si c'est le cas, tapez la commande:
cd C:\Program Files\GnuWin32\bin
et le prompt devrait changer pour C:\Program Files\GnuWin32>
Tapez les commandes wget dans la fenêtre DOS et pressez Entrée comme précédemment.
EMC2 est distribué sous la forme d'un fichier image de CD, appelée image ISO. Pour installer EMC2, vous devez d'abord graver cette image ISO sur un CD. Vous devez disposer d'un graveur de CD/DVD et d'un CD vierge de 80 minutes (700 Mio). Si la gravure du CD échoue, essayez de le graver à une vitesse plus lente.
Avant de graver un CD, il est fortement recommandé de vérifier la somme de contrôle md5 (hash) du fichier de l'image iso.
Ouvrez un terminal. Dans Ubuntu il est dans Applications/Accessoires/Terminal.
Allez dans le répertoire contenant l'image ISO précédemment téléchargée.
cd répertoire_de_l'image
Puis lancez la commande md5sum suivie du nom du fichier, exemple:
md5sum ubuntu-8.04-desktop-emc2-aj07-i386.iso
La commande md5sum doit retourner une simple ligne après le calcul de la somme de contrôle. Sur une machine lente le calcul peut prendre plusieurs minutes, exemple de retour:
91c5abb84386091e0ff056e9ebc40fdb ubuntu-8.04-desktop-emc2-aj07-i386.iso
Il reste à comparer avec la somme md5 fournie sur la page de téléchargement d'EMC2.
Graver l'image ISO sur un CD
Avant de graver un CD, il est fortement recommandé de vérifier la somme de contrôle md5 (hash) du fichier de l'image iso.
Windows ne dispose pas de programme de contrôle du md5. Vous devrez en installer un pour vérifier la somme de contrôle de l'ISO. Plus d'informations sont disponibles ici:
https://help.ubuntu.com/community/HowToMD5SUM
Gravez l'ISO sur un CD
Avec le CD Live d'EMC2 dans le lecteur de CD/DVD redémarrez votre PC de sorte qu'il démarre sur le CD Live. Quand l'ordinateur a redémarré vous pouvez essayer EMC2 sans l'installer. Vous ne pouvez pas créer de configuration personnalisée ni modifier les réglages du système comme la résolution de l'écran sans installer EMC2.
Pour lancer EMC2 allez dans le menu Applications/CNC et choisissez EMC2. Puis sélectionnez une configuration en sim (simulation) et essayez le.
Pour savoir si votre ordinateur est utilisable par le générateur de trains d'impulsions du logiciel, lancez un test de latence comme indiqué à la section ([->])
Si vous avez envie d'aller plus loin, cliquez juste sur l'icône Install se trouvant sur le bureau, répondez à quelques questions (votre nom, votre fuseau horaire, le mot de passe) et faites une installation complète en quelques minutes. Notez bien le mot de passe indiqué et le nom d'utilisateur. Une fois l'installation compléte et que vous êtes connecté, le gestionnaire de mises à jour vous proposera d'effectuer une mise à jour vers la dernière version stable d'EMC2
L'interface AXIS est une des interfaces parmis lesquelles vous avez à choisir. Elle peut être configurée pour lui ajouter un panneau de commandes virtuel personnalisé en fonction des besoins. AXIS est l'interface utilisateur par défaut et est activement développée.
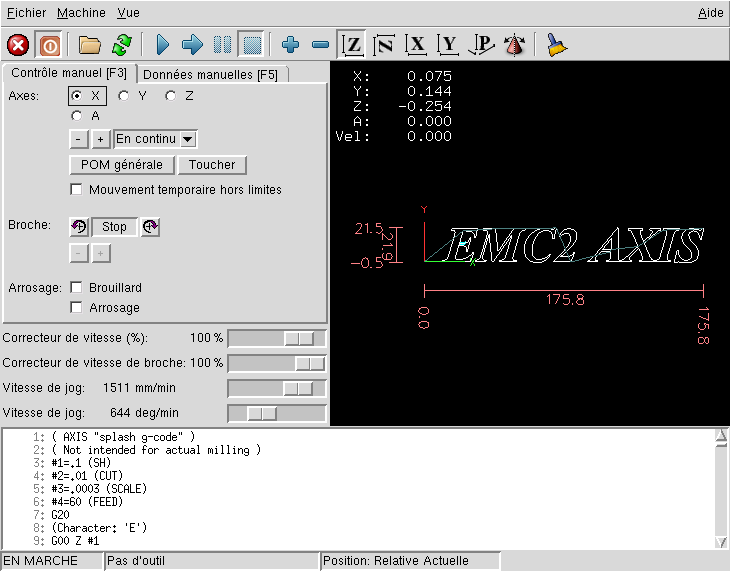
Avec l'installation normale, si vous êtes en ligne, le gestionnaire de mises à jour vous préviendra quand des mises à jour d'EMC2 et d'Ubuntu seront disponibles, vous pourrez alors facilement mettre votre système à jour sans connaissances particulières de Linux.