Qtvcp es una infraestructura para mostrar pantallas CNC personalizada o paneles de control en LinuxCNC.
Muestra un archivo de interfaz de usuario creado con el editor de pantalla QTDesigner o combina esto
con programación python para crear una pantalla GUI para manejar una máquina CNC.
Qtvcp es completamente personalizable: puede agregar diferentes botones, LED de estado, etc,
o agregar código Python para una personalización aún más fina.
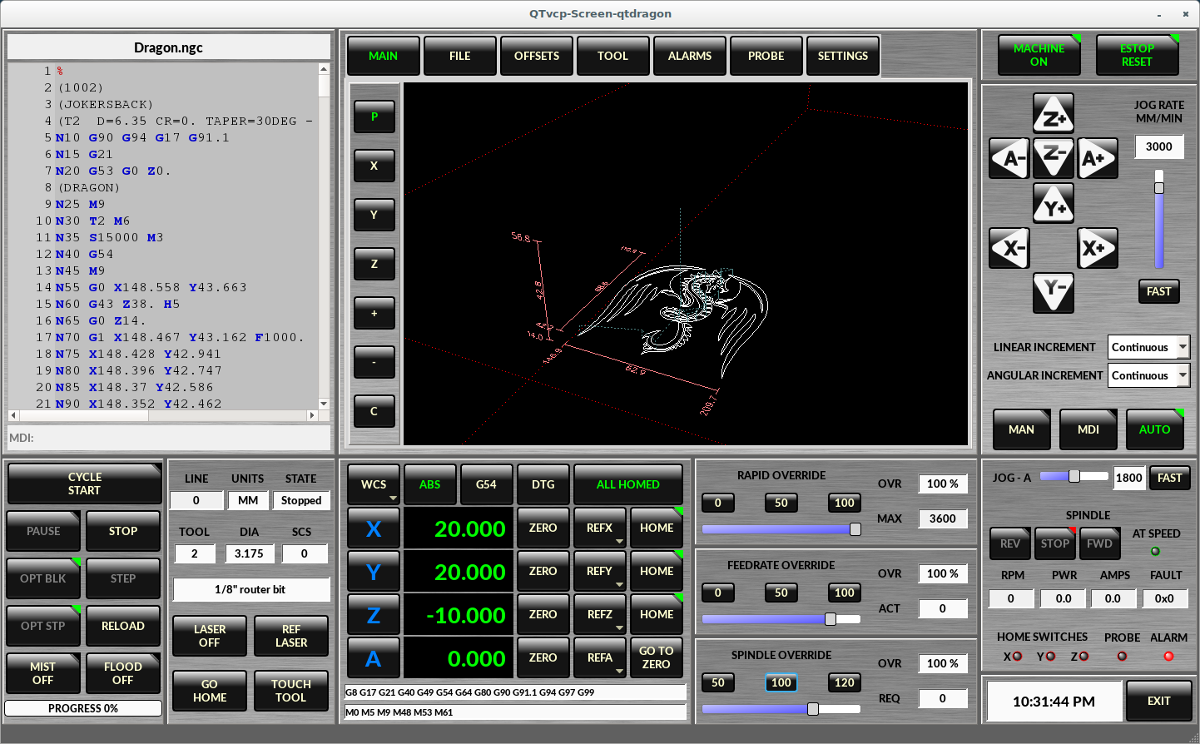
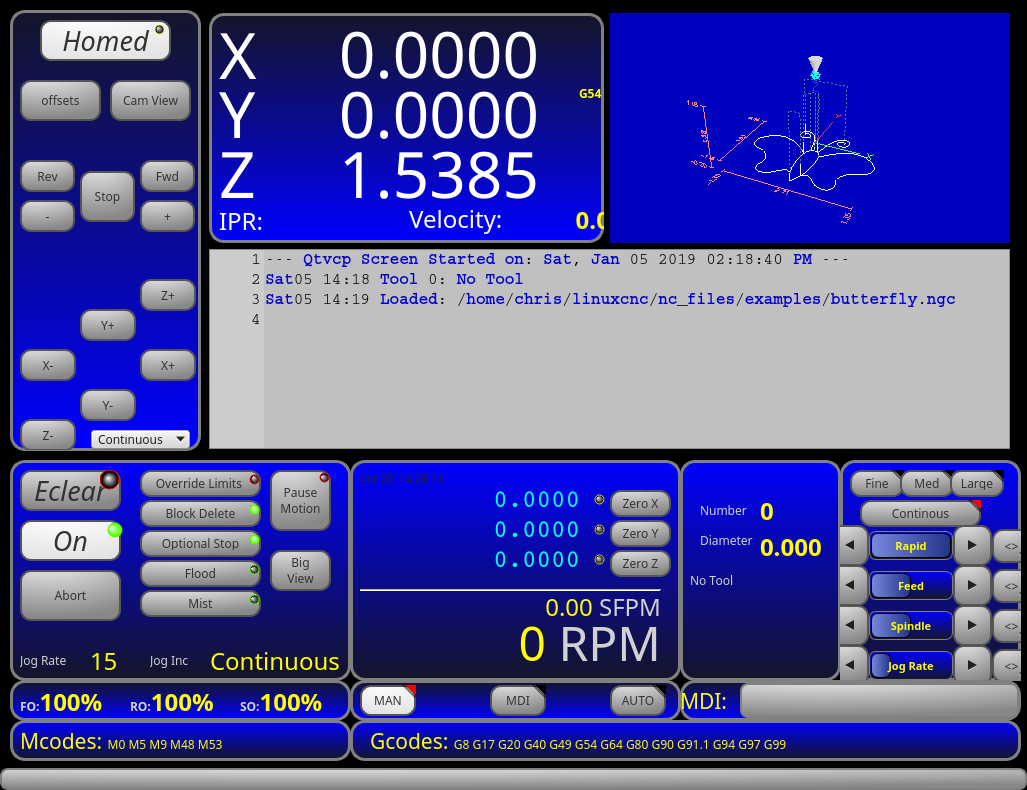
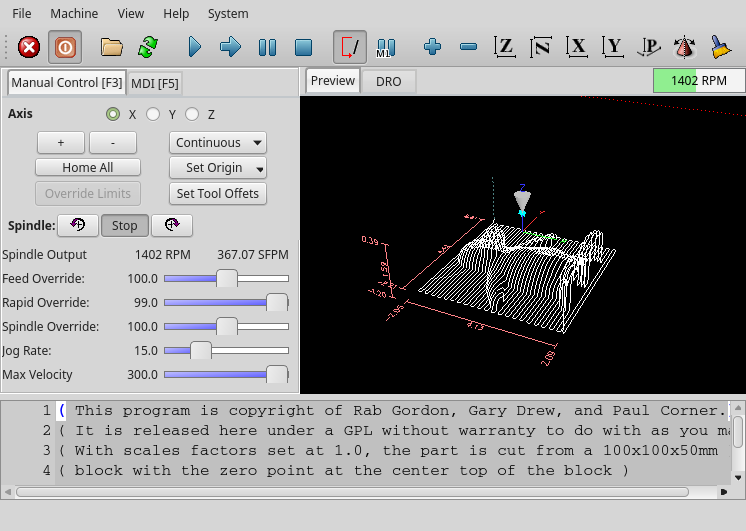
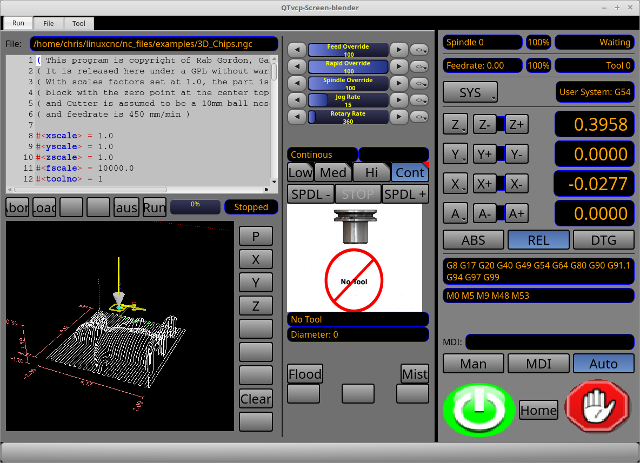
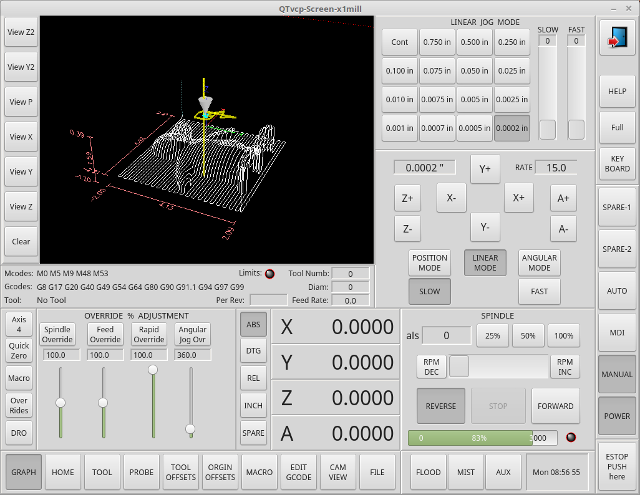
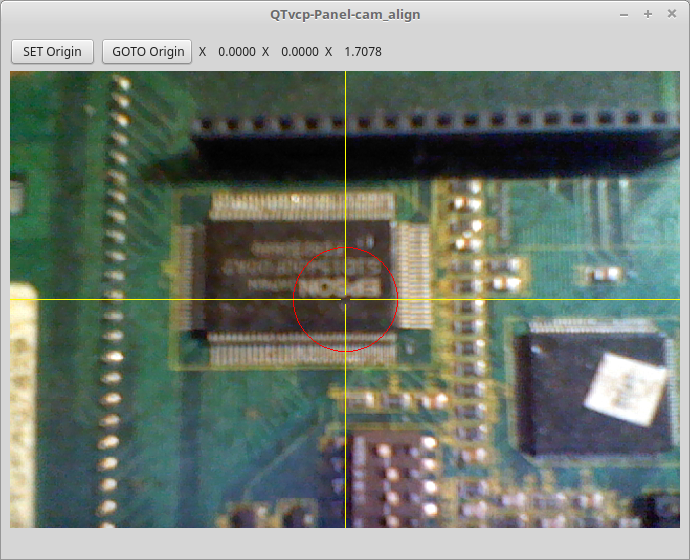
1. Descripción general
Hay dos archivos que se pueden usar, individualmente o en combinación, para agregar
personalización.
Un archivo de interfaz de usuario que se crea con el editor gráfico Designer de QT y
un archivo handler que es un archivo de texto con código python.
Normalmente qtvcp utiliza la interfaz de usuario y el archivo handler.
Puede especificar que qtvcp use la UI local y los archivos handler.
Un archivo local es uno de los que estan en la carpeta de configuración que define el
resto de los requisitos de la máquina.
Uno no se limita a agregar un panel personalizado a la derecha o una pestaña personalizada.
qtvcp aprovecha QT Designer (el editor) y PyQT5 (el kit de herramientas de widgets).
QTvcp tiene algunos widgets y acciones especiales agregados solo para LinuxCNC.
Hay widgets especiales para conectar widgets de terceros a los pines HAL.
Es posible crear respuestas de widget conectando señales a python
código en el archivo del controlador.
1.1. Widgets QTvcp
Qtvcp utiliza los widgets del kit de herramientas PyQt5 para la integración de linuxcnc.
Widget es el nombre general de objetos como botones y etiquetas en PyQT5.
Puede utilizar cualquier widget disponible en el editor QTDesigner.
También hay widgets especiales para linuxcnc que facilitan la integración.
Estos se dividen en tres encabezados en el lado izquierdo del editor.
Uno es para los widgets HAL solamente.
Uno es para widgets de control cnc.
Uno es para los widgets de diálogo.
eres libre de mezclarlos de cualquier manera en tu panel.
Un widget muy importante para el control de CNC es el widget de opciones de pantalla.
No agrega nada visualmente a la pantalla.
Pero permite seleccionar detalles importantes en lugar de codificarlos en el archivo del controlador.
1.2. Configuración INI
Si está utilizando esto para hacer una pantalla de control CNC:
Bajo el encabezado [DISPLAY]:
DISPLAY = qtvcp <nombre_pantalla>
opciones:
-d depuración en
-una ventana fija siempre en la parte superior
-c Nombre del componente HAL. El valor predeterminado es usar el nombre de archivo de la interfaz de usuario.
-g geometría: WIDTHxHEIGHT + XOFFSET + YOFFSET
-m maximizar ventana
-f pantalla completa de la ventana
-t tema. El valor predeterminado es el tema del sistema
-x incrustar en una ventana X11 que no soporta la incrustación.
--push_xid envía el número de identificación de la ventana X11 de qtvcp a la salida estándar; para empotrar
<screen_name> es el nombre base de los archivos .ui y _handler.py.
Si falta <nombre_pantalla>, se cargará la pantalla predeterminada.Qtvcp asume que el archivo UI y el archivo del controlador usan este mismo nombre base.
Qtvcp buscará el archivo de configuración LinuxCNC que se lanzó primero para los archivos,
luego en la carpeta de máscara del sistema. Las carpetas de máscaras contienen pantallas estándar.
1.3. QTDesigner UI File
Un archivo de diseñador es un archivo de texto organizado en el estándar XML que describe el
diseño y los widgets de la pantalla. Pyqt5 usa este archivo para construir la pantalla
y reaccionar a esos widgets. El editor QTDesigner hace que sea relativamente fácil de construir
y edite este archivo.
1.4. Archivos de controlador
Un archivo de controlador es un archivo que contiene código python, que qtvcp agrega a su
rutinas predeterminadas. Un archivo de controlador permite modificar valores predeterminados o agregar lógica
a una máscara qtvcp sin tener que modificar el código central de qtvcp.
De esta manera puede tener un comportamiento personalizado.
Si está presente, se cargará un archivo de controlador.
Solo se permite un archivo.
1.5. Módulos de bibliotecas
Qtvcp como está construido hace poco más que mostrar la pantalla y reaccionar a los widgets.
Para más comportamientos preconstruidos hay bibliotecas disponibles.
(se encuentra en lib / python / qtvcp / lib en RIP linuxcnc install)
Las bibliotecas son módulos de Python preconstruidos que le dan características adicionales a Qtvcp.
De esta manera, puede seleccionar qué características desea, sin embargo, no tiene que crear las comunes usted mismo.
Dichas bibliotecas incluyen:
audio_player
aux_program_loader
combinaciones de teclas
mensaje
preferencias
notificar
virtual_keyboard
machine_log
1.6. Temas
Los temas son una forma de modificar la apariencia de los widgets en la pantalla.
Por ejemplo, el color o el tamaño de los botones y controles deslizantes se pueden cambiar usando
temas
El tema de Windows es el predeterminado para las pantallas. El tema del sistema es el predeterminado para los paneles.
para ver los temas disponibles, cargue qtvcp con -d -t SHOWTHEMES
qtvcp también se puede personalizar con hojas de estilo Qt usando css.
1.7. Archivos locales
Si está presente, los archivos de la interfaz de usuario local en la carpeta de configuración se cargarán en su lugar
de los archivos de UI de stock. Los archivos de la interfaz de usuario local le permiten usar su + personalizado
diseña en lugar de las pantallas predeterminadas.
qtvcp buscará MYNAME.ui, MYNAME_handler.py y MYNAME.qss en la carpeta de configuración iniciada.
Puede colocar estos archivos en una carpeta con nombre arbitrario: qtvcp buscará todas las carpetas en su carpeta de configuración.
1.8. Modificar pantallas de stock
Si desea modificar una pantalla de archivo, copie su UI y el archivo del controlador en su carpeta de configuración.
2. Construir una pantalla personalizada de hoja limpia simple
Pantalla personalizada fea
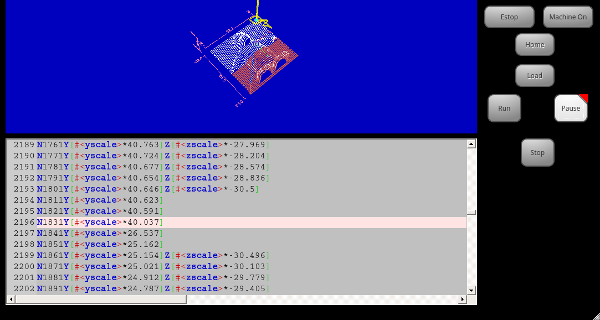
2.1. Descripción general
Para construir un panel o pantalla, use QTDesigner para construir un diseño que le guste.
Guarde este diseño en su carpeta de configuración con el nombre que elija, que termina con .ui
modifique el archivo INI de configuraciones para cargar qtvcp con su nuevo archivo .ui.
Luego, conecte los pines HAL necesarios en un archivo HAL
2.2. Consigue que el diseñador incluya widgets de linuxcnc
Debe tener instalado el diseñador; Estos comandos deberían agregarlo:
O utilice su administrador de paquetes para instalar lo mismo:
sudo apt-get install qttools5-dev-tools
sudo apt-get install qttools5.dev
Luego necesita agregar la biblioteca de carga del módulo python.
Qtvcp usa QT5 con python2: esta combinación normalmente no está disponible desde
repositorios Puede compilarlo usted mismo o hay versiones precompiladas
disponible para sistemas comunes.
en lib / python / qtvcp / designer hay carpetas basadas en arquitecturas de sistema
y luego la versión QT.
Debe elegir la carpeta de arquitectura de la CPU y luego elegir la serie; 5.5, 5.7 o 5.9 de Qt.
actualmente el estiramiento de Debian usa 5.7, Mint 12 usa 5.5, Mint 19 usa 5.9
en caso de duda, verifique la versión de QT5 en el sistema.
Debe descomprimir el archivo y luego copiar esa versión adecuada de
libpyqt5_py2.so a esta carpeta:
/ usr / lib / x86_64-linux-gnu / qt5 / plugins / designer
(x86_64-linux-gnu podría llamarse algo ligeramente diferente
en diferentes sistemas)
Necesitará privilegios de superusuario para copiar el archivo en la carpeta.
entonces debe agregar un enlace a qtvcp_plugin.py a la carpeta que buscará el diseñador.
En una versión RIP de linuxcnc qtvcp_plugin.py estará en:
~ / LINUXCNC_PROJECT_NAME / lib / python / qtvcp / plugins / qtvcp_plugin.py
la versión instalada debe ser:
usr / lib / python2.7 / qtvcp / plugins / qtvcp_plugin.py
o
usr / lib / python2.7 / dist-packages / qtvcp / plugins / qtvcp_plugin.py
cree un archivo de enlace al archivo anterior y muévalo a uno de los lugares en los que el Diseñador busca:
El diseñador busca enlaces en estos dos lugares (elija uno):
Esto puede ser:
/ usr / lib / x86_64-linux-gnu / qt5 / plugins / designer / python
o
~ / .designer / plugins / python
Es posible que deba agregar los complementos / carpetas de python
Para iniciar Designer:
para un RIP instalado:
abra una terminal, configure el entorno para linuxcnc con el comando: . scripts / rip-environment '+
luego cargue el diseñador con: 'designer -qt = 5
de lo contrario, para una versión instalada, abra una terminal y escriba designer -qt = 5
Si todo va bien, verá los widgets linuxcnc seleccionables en el lado izquierdo
2.3. construir el archivo .ui de pantalla
Cuando Designer se inicia por primera vez, aparece un cuadro de diálogo Nuevo formulario.
Elija Ventana principal y presione el botón crear.
No cambie el nombre de esta ventana: Qtvcp requiere que el nombre sea MainWindow
Se muestra un widget MainWindow. Agarra la esquina de la ventana y cambia el tamaño a
un tamaño apropiado digamos 1000x600. haga clic derecho en la ventana y haga clic en
Establecer tamaño mínimo. Hazlo de nuevo y establece el tamaño máximo. Nuestro widget de muestra
ahora no será redimensionable.
Arrastre y suelte el widget de opción de pantalla en la ventana principal (en cualquier lugar).
Este widget no agrega nada visualmente, pero configura algunas opciones comunes.
Se recomienda agregar siempre este widget antes que cualquier otro.
Haga clic derecho en la ventana principal (no en el widget de opciones de pantalla)
y establecer el diseño como vertical. El widget de opción de pantalla ahora será de tamaño completo.
En el lado derecho hay un panel con pestañas para un editor de propiedades y
Un inspector de objetos. En el inspector de objetos, haga clic en la opción de pantalla. entonces
cambiar al editor de propiedades. Bajo el encabezado ScreenOptions alternar
filedialog_option.
Arrastre y suelte un widget GCodeGraphics y un widget GcodeEditor.
Colóquelos y cambie su tamaño como mejor le parezca, dejando espacio para botones.
Ahora agregaremos botones de acción.
Agregue 7 botones de acción a la ventana principal. Si hace doble clic en el botón,
Puede agregar texto. Edite las etiquetas de los botones para Estop, Máquina encendida, Inicio, Cargar,
Ejecutar, Pausa y detener.
Los botones de acción no tienen acción por lo que debemos cambiar las propiedades de las funciones definidas.
Puede editar las propiedades directamente en el editor de propiedades en el lado derecho del diseñador.
Una alternativa conveniente es hacer doble clic en el botón Esto abrirá un Diálogo
que permite seleccionar acciones mientras solo muestra datos relevantes para la acción.
Primero describiremos la manera conveniente:
-
Haga clic derecho en el botón Máquina encendida y seleccione Establecer acciones. Cuando se muestra el cuadro de diálogo,
use el cuadro combinado para navegar a CONTROLES DE MÁQUINA - Máquina encendida. En este caso hay
no hay opción para esta acción, así que seleccione ok. Ahora el botón encenderá la máquina cuando se presione
Y ahora el camino directo con el editor de propiedades del Diseñador
-
Seleccione el botón Máquina encendida. Ahora ve al Editor de propiedades a la derecha
lado del diseñador. Desplácese hacia abajo hasta encontrar el encabezado ActionButton.
Verá una lista de propiedades y valores. encuentra la máquina en acción y
haz clic en la casilla de verificación. el botón ahora controlará el encendido / apagado de la máquina.
Haga lo mismo para todos los demás botones con la adición de:
-
Con el botón Inicio también debemos cambiar la propiedad joint_number a -1,
Lo que le dice al controlador que guarde todos los ejes en lugar de un eje específico.
-
Con el botón Pausa debajo del encabezado Indicated_PushButton marque el
indicator_option y debajo del encabezado QAbstactButton marque checkable
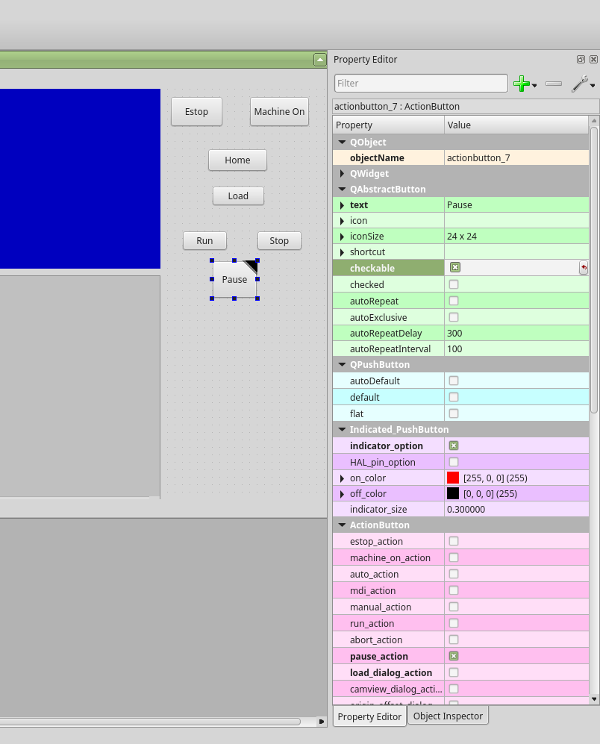
Luego debemos guardar este diseño como tester.ui en la carpeta sim / qtvcp
Lo estamos guardando como probador ya que es un nombre de archivo que qtvcp reconoce y
utilizará un archivo de controlador incorporado para mostrarlo.
2.4. Archivo de controlador
Se requiere un archivo de controlador. Permite que las personalizaciones se escriban en python.
Por ejemplo, los controles del teclado generalmente se escriben en el archivo del controlador.
En este ejemplo, el archivo integrado tester_handler.py se usa automáticamente.
Hace lo mínimo requerido para mostrar la pantalla definida tester.ui y hacer
Teclado básico para correr.
2.5. INI
Si está utilizando qtvcp para hacer una pantalla de control CNC:
Bajo el encabezado [DISPLAY]:
DISPLAY = qtvcp <nombre_pantalla>
<screen_name> es el nombre base de los archivos .ui y _handler.py.
En nuestro ejemplo, ya hay una configuración sim llamada tester, que nosotros
usaremos para mostrar nuestra pantalla de prueba.
2.6. HAL
Si su pantalla utiliza widgets con pines HAL, debe conectarse en un archivo HAL.
qtvcp busca bajo el encabezado [HAL] la entrada POSTGUI_HALFILE = <nombre de archivo>
Por lo general, <nombre de archivo> sería el nombre base de la pantalla + _postgui + .hal
p.ej. qtvcp_postgui.hal
Estos comandos se ejecutan después de construir la pantalla, garantizando el widget HAL
Los pines están disponibles.
En nuestro ejemplo, no hay pines HAl para conectar.
3. Archivo de controlador en detalle
Los archivos de controlador se utilizan para crear controles personalizados con Python.
3.1. Descripción general
Aquí hay un archivo de controlador de muestra.
Está dividido en secciones para facilitar la discusión.
############################ # **** SECCIÓN DE IMPORTACIÓN **** # ############################ sistema de importación importar os importar linuxcnc desde PyQt5 importar QtCore, QtWidgets desde qtvcp.widgets.mdi_line importa MDILine como MDI_WIDGET desde qtvcp.widgets.gcode_editor importa GcodeEditor como GCODE desde qtvcp.lib.keybindings import Keylookup from qtvcp.core import Status, Action # Configurar registro del registrador de importación qtvcp LOG = logger.getLogger (__ name__) # Establecer el nivel de registro para este módulo # LOG.setLevel (logger.INFO) # Uno de DEPURACIÓN, INFORMACIÓN, ADVERTENCIA, ERROR, CRÍTICO ########################################### # **** SECCIÓN DE BIBLIOTECAS INSTANCIA **** # ########################################### KEYBIND = Keylookup () ESTADO = Estado () ACCIÓN = Acción () ################################### # **** SECCIÓN DE CLASE DE MANEJADOR **** # ################################### clase HandlerClass: ######################## # **** INICIALIZAR **** # ######################## # widgets permite el acceso a widgets desde los archivos qtvcp # en este punto, los widgets y los pines hal no están instanciados def __init __ (self, halcomp, widgets, caminos): self.hal = halcomp self.w = widgets self.PATHS = caminos ########################################## # FUNCIONES ESPECIALES SECCIÓN # ########################################## # en este punto: # los widgets son instanciados. # los pines HAL están construidos pero HAL no está listo # Aquí es donde haces pines HAL o inicializas el estado de los widgets, etc. def inicializado __ (self): pasar def created_key_event __ (self, receptor, evento, is_pressed, key, code, shift, cntrl): # al escribir MDI, no queremos que la combinación de teclas llame a funciones # así que capturamos y procesamos los eventos directamente. # Queremos que ESC, F1 y F2 llamen a funciones de combinación de teclas si el código no está en (QtCore.Qt.Key_Escape, QtCore.Qt.Key_F1, QtCore.Qt.Key_F2, QtCore.Qt.Key_F3, QtCore.Qt.Key_F5, QtCore.Qt.Key_F5): # busca el widget superior de cualquier widget que haya recibido el evento # luego verifique si es uno al que queremos que vayan los eventos de pulsación de teclas bandera = falso receptor2 = receptor mientras el receptor2 no es Ninguno y no marca: if isinstance (receptor2, QtWidgets.QDialog): bandera = verdadero descanso if isinstance (receptor2, MDI_WIDGET): bandera = verdadero descanso if isinstance (receptor2, GCODE): bandera = verdadero descanso receptor2 = receptor2.parente () si bandera: if isinstance (receptor2, GCODE): # si en el manual hacemos nuestras combinaciones de teclas - de lo contrario # enviar eventos al widget de gcode if STATUS.is_man_mode () == False: si está_presionado: receptor.keyPressEvent (evento) event.accept () volver verdadero elif está_presionado: receptor.keyPressEvent (evento) event.accept () volver verdadero más: event.accept () volver verdadero # ok si llegamos aquí, entonces intente las combinaciones de teclas tratar: return KEYBIND.call (self, event, is_pressed, shift, cntrl) excepto NameError como e: LOG.debug ('Excepción en KEYBINDING: {}'. Formato (e)) excepto Excepción como e: LOG.debug ('Excepción en KEYBINDING:', exc_info = e) print 'Error en, o ninguna función para:% s en el archivo del controlador para-% s'% (KEYBIND.convert (evento), clave) falso retorno ######################## # LLAMADAS DE ESTADO # ######################## ####################### # LLAMADAS DEL FORMULARIO # ####################### ##################### # FUNCIONES GENERALES # ##################### # teclado trotar desde llamadas de enlace de teclas # duplica la tasa si rápido es cierto def kb_jog (self, state, joint, direction, fast = False, linear = True): si no STATUS.is_man_mode () o no STATUS.machine_is_on (): regreso si lineal: distancia = ESTADO.get_jog_increment () rate = STATUS.get_jograte () / 60 más: distancia = ESTADO.get_jog_increment_angular () rate = STATUS.get_jograte_angular () / 60 si estado: si es rápido: tasa = tasa * 2 ACTION.JOG (articulación, dirección, velocidad, distancia) más: ACTION.JOG (conjunto, 0, 0, 0) ##################### # LLAMADAS DE VINCULACIÓN CLAVE # ##################### # Control de maquina def on_keycall_ESTOP (self, event, state, shift, cntrl): si estado: ACTION.SET_ESTOP_STATE (STATUS.estop_is_clear ()) def on_keycall_POWER (self, event, state, shift, cntrl): si estado: ACTION.SET_MACHINE_STATE (no STATUS.machine_is_on ()) def on_keycall_HOME (self, event, state, shift, cntrl): si estado: if STATUS.is_all_homed (): ACTION.SET_MACHINE_UNHOMED (-1) más: ACTION.SET_MACHINE_HOMING (-1) def on_keycall_ABORT (self, event, state, shift, cntrl): si estado: if STATUS.stat.interp_state == linuxcnc.INTERP_IDLE: self.w.close () más: self.cmnd.abort () # Jogging lineal def on_keycall_XPOS (self, event, state, shift, cntrl): self.kb_jog (estado, 0, 1, turno) def on_keycall_XNEG (self, event, state, shift, cntrl): self.kb_jog (estado, 0, -1, turno) def on_keycall_YPOS (self, event, state, shift, cntrl): self.kb_jog (estado, 1, 1, turno) def on_keycall_YNEG (self, event, state, shift, cntrl): self.kb_jog (estado, 1, -1, turno) def on_keycall_ZPOS (self, event, state, shift, cntrl): self.kb_jog (estado, 2, 1, turno) def on_keycall_ZNEG (self, event, state, shift, cntrl): self.kb_jog (estado, 2, -1, turno) def on_keycall_APOS (self, event, state, shift, cntrl): pasar # self.kb_jog (estado, 3, 1, turno, falso) def on_keycall_ANEG (self, event, state, shift, cntrl): pasar # self.kb_jog (estado, 3, -1, shift, linear = False) ########################### # **** evento de cierre **** # ########################### ############################## # código de caldera de clase requerido # ############################## def __getitem __ (self, item): return getattr (auto, artículo) def __setitem __ (self, item, value): return setattr (self, item, value) ################################ # código de caldera del controlador requerido # ################################ def get_handlers (halcomp, widgets, caminos): return [HandlerClass (halcomp, widgets, caminos)]
3.2. SECCIÓN DE IMPORTACIÓN
Esta sección es para importar módulos de biblioteca necesarios para su pantalla.
Sería típico importar la combinación de teclas, el estado y la acción de qtvcp
bibliotecas
3.3. SECCIÓN DE BIBLIOTECAS INSTANCIA
Al crear instancias de las bibliotecas aquí, creamos una referencia global.
Puede notar esto mediante los comandos que no tienen self. en frente de ellos.
Por convención, capitalizamos los nombres de las bibliotecas globales referenciadas.
3.4. sección CLASE DE MANEJADOR
El código personalizado se coloca en una clase para que qtvcp pueda utilizarlo.
Estas son las definiciones en la clase de controlador.
3.5. INICIALIZAR sección
Al igual que todas las bibliotecas de Python, la función init se llama cuando la biblioteca
se instancia primero. Puede establecer valores predeterminados y variables de referencia aquí.
Las referencias de widgets no están disponibles en este momento.
Las variables halcomp, widgets y rutas dan acceso al componente HAL de qtvcp,
widgets e información de ruta respetablemente.
Aquí es donde configuraría las variables globales.
Los widgets no son realmente accesibles en este momento.
3.6. sección FUNCIONES ESPECIALES
Hay varias funciones especiales que qtvcp busca en el archivo del controlador.
Si qtvcp los encuentra, los llamará, de lo contrario los ignorará en silencio.
3.6.1. inicializado __ (auto):
Esta función se llama después de que se construyen los widgets y los pines HAL
Puede manipular los widgets y los pines HAL o agregar más pines HAL aquí.
Por lo general, las preferencias se pueden verificar y establecer, los estilos se aplican a
widgets o estado de linuxcnc estar conectado a funciones.
Aquí también es donde se agregarían las combinaciones de teclas.
3.6.2. class_patch __ (self):
Los parches de clase le permiten anular llamadas a funciones en un módulo importado.
Los parches de clase deben hacerse antes de que el módulo se instancia y modifica
todas las instancias hechas después de eso.
Un ejemplo podría ser parchear llamadas de botones del editor de gcode para llamar a funciones
en el archivo del controlador en su lugar.
Los parches de clase también se conocen como parches de mono.
3.6.3. process_key_event __ (self, receptor, evento, is_pressed, key, code, shift, cntrl):
Esta función se llama para facilitar el desplazamiento del teclado, etc.
Al usar la biblioteca de combinaciones de teclas, esto se puede usar para agregar fácilmente
funciones vinculadas a las pulsaciones de teclas.
3.6.4. keypress_event __ (self, receptor, evento)):
Esta función proporciona eventos de pulsación de tecla sin procesar. Se necesita presidencia sobre
el evento_clave_procesado.
3.6.5. keyrelease_event __ (receptor, evento):
Esta función proporciona eventos de liberación de clave sin procesar. Se necesita presidencia sobre
el evento_clave_procesado.
3.6.6. before_loop __ (self):
Esta función se llama justo antes de ingresar el ciclo de eventos Qt.
En este momento, todos los widgets / bibliotecas / código de inicialización se han completado y la pantalla ya se muestra.
3.6.7. system_shutdown_request __ (self):
Si está presente, esta función anula la función normal llamada cuando un usuario selecciona un apagado total del sistema.
Podría usarse para realizar tareas de limpieza antes del cierre. El sistema no se apagará si usa esta función, usted
tienes que hacerlo tú mismo. qtvcp / linuxcnc se apagará sin un aviso después de que esta función regrese
3.6.8. ending_cleanup __ (self)
Esta función se llama justo antes de que se cierre la pantalla. Se puede usar
hacer la limpieza antes de cerrar.
3.7. sección ESTADO DE LLAMADAS
Por convención, aquí es donde pondría funciones que son devoluciones de llamada
de definiciones de ESTADO.
3.8. sección LLAMADAS DE FORMULARIO
Por convención, aquí es donde pondría funciones que son devoluciones de llamada
desde los widgets que ha conectado a MainWindow con el
editor de diseño
3.9. sección FUNCIONES GENERALES
Por convención, aquí es donde pones tus funciones generales
3.10. sección de enlace de teclas
Si está utilizando la biblioteca de combinación de teclas, aquí es donde coloca su
Rutinas de llamadas clave personalizadas.
La firma de la función es:
def on_keycall_KEY (self, event, state, shift, cntrl): si estado: self.do_something_function ()
KEY es el código (de la biblioteca de combinaciones de teclas) para la clave deseada.
3.11. sección EVENTO DE CIERRE
Al poner aquí la función de evento cerrado, se detectarán los eventos de cierre.
Esto reemplaza cualquier función closeEvent predefinida de qtvcp
Por lo general, es mejor usar la función de cierre_cleanup__ especial.
def closeEvent (self, event): self.do_something () event.accept ()
4. Conexión de widgets a código python
Es posible conectar widgets a código python usando señales y ranuras.
De esta forma, puede dar nuevas funciones a los widgets de Linux o utilizar
widgets estándar para controlar linuxcnc.
4.1. Descripción general
En el editor Designer, crearía ranuras de funciones de usuario y conectaría
ellos a los widgets usando señales.
En el archivo del controlador, crearía las funciones de la ranura definidas en Designer.
4.2. Usar Designer para agregar ranuras
Cuando haya cargado su pantalla en el diseñador, agregue un PushButton simple a la pantalla.
Puede cambiar el nombre del botón a algo interesante como test_button
Hay dos formas de editar conexiones: esta es la forma gráfica
Hay un botón en la barra de herramientas superior del diseñador para editar señales.
Después de presionarlo, si hace clic y mantiene presionado el botón, se mostrará una flecha
(parece una señal de tierra del esquema eléctrico)
Deslice esta flecha a una parte de la ventana principal que no tenga widgets.
Aparecerá un cuadro de diálogo Configurar conexiones.
La lista de la izquierda son las señales disponibles del widget.
La lista de la derecha son las ranuras disponibles en la ventana principal y puede agregarlas.
Elija la señal clicked (): esto hace que las ranuras estén disponibles.
haga clic en editar en la lista de tragamonedas.
Aparecerá un cuadro de diálogo Ranuras / Señales de MainWindow.
En la lista de ranuras en la parte superior hay un ícono más: haga clic en él.
ahora puede editar un nuevo nombre de ranura.
Borre el nombre predeterminado slot () y cámbielo a test_button ()
presione el botón ok.
Volverá al cuadro de diálogo Configurar conexiones.
ahora puede seleccionar su nuevo espacio en la lista de espacios.
luego presione ok y guarde el archivo.
Señal de diseño / selección de ranura.
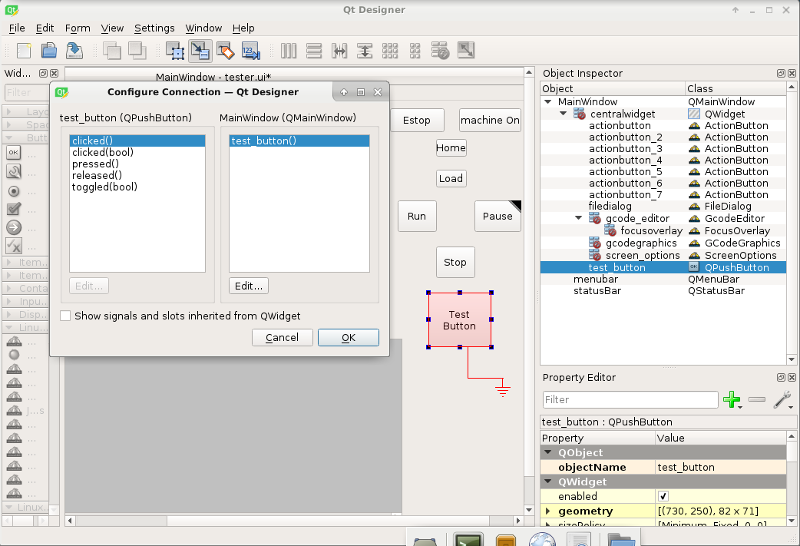
4.3. Cambios en el archivo del controlador
Ahora debe agregar la función al archivo del controlador.
La firma de la función es def slotname (self):
Agregaremos algo de código para imprimir el nombre del widget.
Entonces, para nuestro ejemplo:
def test_button (self): nombre = self.w.sender (). text () nombre impreso
Agregue este código en la sección llamada:
#######################
# devoluciones de llamada del formulario #
#######################De hecho, no importa en qué parte de la clase de controlador coloque los comandos
pero por convención, aquí es donde ponerlo.
Guarde el archivo del controlador.
Ahora, cuando cargue su pantalla y presione el botón, debería imprimir el nombre
del botón en la terminal.
4.4. Más información
qtvcp-libraries,bibliotecas QtVCP