1. Introducción
Gscreen es una infraestructura para mostrar una pantalla personalizada para controlar LinuxCNC. Gscreen se apoya en GladeVCP. GladeVCP usa el editor de widgets GTK GLADE para construir paneles de control virtual (VCP) mediante raton. Gscreen combina esto con la programación en Python para crear una pantalla GUI y manejar una máquina CNC.
Gscreen es personalizable, admitiendo diferentes botones y LED de estado. Gscreen soporta GladeVCP, que se usa para agregar controles e indicadores. Para personalizar Gscreen se usa el editor de Glade. Gscreen no se limita a añadir una personalizacion. El panel de la derecha o una pestaña personalizada es completamente editable.
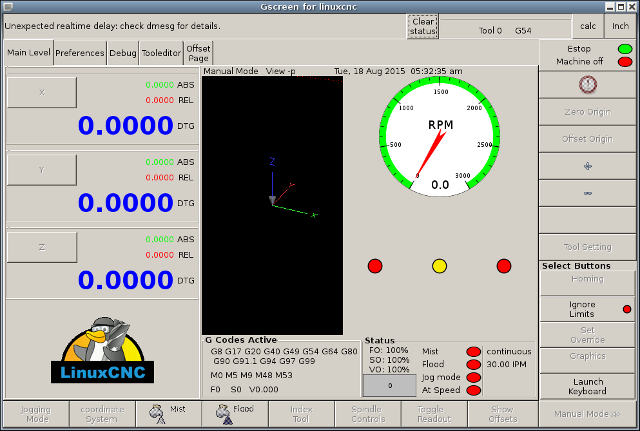
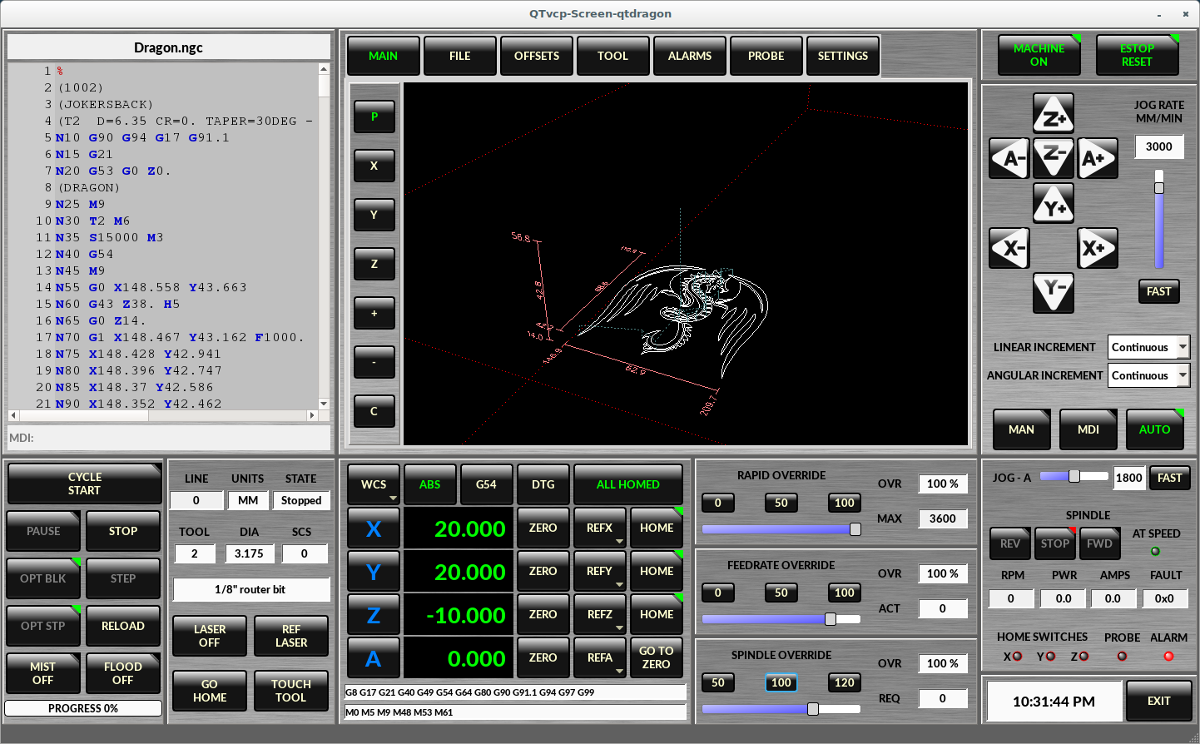
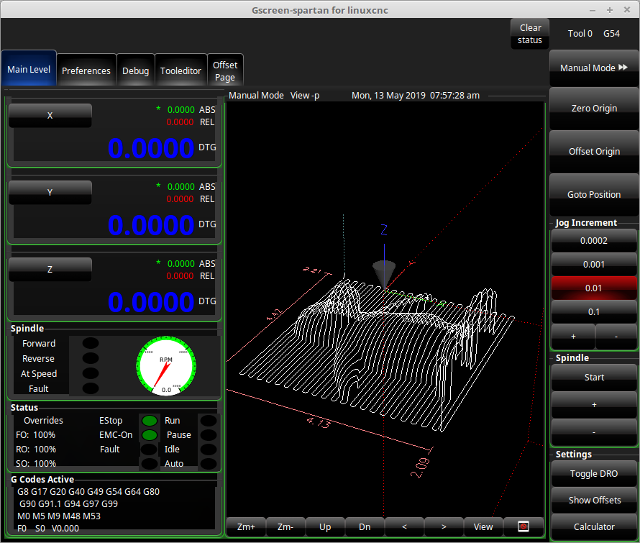
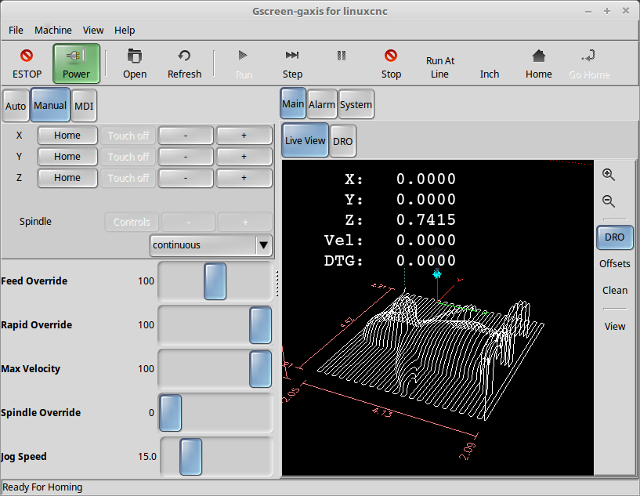
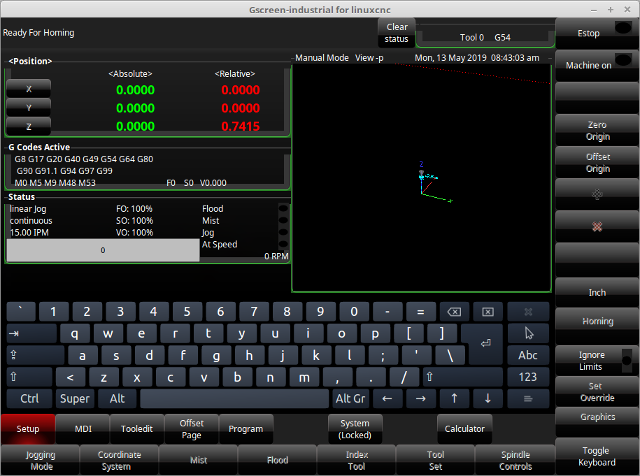
Gscreen se basa en Glade (el editor), PyGTK (el kit de herramientas widgets), y GladeVCP (conexión de LinuxCNC a Glade y PyGTK). GladeVCP tiene algunos widgets especiales y acciones agregadas solo para LinuxCNC. Un widget es solo el nombre genérico utilizado para los botones, controles deslizantes, etiquetas, etc. del kit de herramientas PyGTK.
1.1. Archivo Glade
Un archivo Glade es un archivo de texto en XML estandar, que describe el diseño y los widgets de la pantalla. PyGTK utiliza este archivo para mostrar y reaccionar a esos widgets. El editor de Glade hace que sea relativamente fácil construir y editar este archivo. Debe usar el editor Glade 3.8.0 que usa widgets GTK2. Las versiones más nuevas de Linux usan el nuevo editor Glade que usa widgets GTK3. En ese caso debes descargar el editor Glade anterior de su repositorio.
1.2. PyGTK
PyGTK es el enlace de python a GTK. GTK es el kit de herramientas de widgets visuales, programado en C. PyGTK usa Python para enlazar con GTK.
2. GladeVCP
GladeVCP enlaza LinuxCNC, HAL, PyGTK y Glade, todos juntos. LinuxCNC requiere algunos widgets especiales; GladeVCP los suministra. Muchos son solo extensiones HAL a los widgets PyGTK existentes. GladeVCP crea los pines HAL para los widgets especiales descritos en el archivo Glade. GladeVCP también permite agregar comandos Python para interactuar con los widgets, de forma que hagan cosas que no estan disponibles en su forma predeterminada. Si puede construir un panel GladeVCP, puede personalizar Gscreen!
2.1. Descripción general
Hay dos archivos que se pueden usar, individualmente o en combinación, para agregar personalizaciones; archivos de glade locales y archivos manejadores (handler). Normalmente, Gscreen utiliza el archivo Glade de serie y posiblemente un archivo handler (si se usa un skin). Puede especificar Gscreen para usar Glade y archivos handler local. Gscreen mira en la carpeta que contiene todos los archivos de configuración para la configuración que ha seleccionado.
Si están presentes, se cargarán los archivos glade locales en la carpeta de configuración en lugar de los archivos de Glade de serie. Los archivos locales de Glade le permiten usar sus diseños personalizados en lugar de las pantallas por defecto. Hay un interruptor en el archivo INI para establecer el nombre base: -c nombre para que Gscreen busque MYNAME.glade y MYNAME_handler.py.
Puedes decirle a Gscreen que solo cargue el archivo Glade y no conecte sus señales internas. Esto permite a gscreen cargar cualquier archivo Glade guardado por GTK. Esto significa que puede mostrar una pantalla completamente personalizada, pero también requiere que utilice un archivo manejador. Gscreen usa el archivo Glade para definir los widgets, por lo que puede mostralos e interactuar con ellos. Muchos de ellos tienen nombres específicos, otros tienen nombres genéricos Glade. Si el widget debe mostrarse pero nunca se cambiará, el nombre genérico estára bien. Si se necesita controlar o interactuar con el widget, entonces se da un nombre con un propósito determinado (todos los nombres deben ser únicos). Los widgets también pueden tener señales definidas para ellos en el editor de GLADE. Esto define que señal se da y qué método llamar.
Si cambia el nombre de un widget, Gscreen no podrá encontrarlo. Si se hace referencia a este widget desde el código Python, en el mejor de los casos el widget no funcionara y, en el peor de los casos, causará un error al cargar las pantallas predeterminadas de Gscreen que no utilizan muchas señales definidas en el editor, sino que las definen en el código python. Si mueve (corta y pega) un widget con señales, las señales no serán copiadas. Debe agregarlas de nuevo manualmente.
Un archivo handler es un archivo que contiene código python que Gscreen agrega a su rutinas por defecto. Un archivo handler permite modificar valores predeterminados o agregar lógica a una skin Gscreen sin tener que modificar Gscreen propiamente dicho. Puede combinar nuevas funciones con funciones de Gscreen para modificar el comportamiento a su gusto. Usted puede omitir por completo todas las funciones de Gscreen y hacer que funcionen de forma completamente diferente. Si esta presente un archivo handler llamado gscreen_handler.py (o MYNAME_handler.py si usa el interruptor INI) se cargará y registrará. Gscreen solo permite buscar un archivo handler; si lo encuentra, tomara nota de los nombres de funciones específicas y las llamara en lugar de las predeterminadas. Si se agregan widgets, puede configurar llamadas de señal desde el editor de Glade para llamar a rutinas que haya escrito en el archivo handler. De esta forma podrás tener un comportamiento personalizado. Las rutinas del handler pueden llamar a las rutinas predeterminadas de Gscreen, ya sea antes o después de ejecutar su propio código. De esta manera se puede añadir comportamiento extra, como añadir un sonido. Por favor vea el capitulo GladeVCP para entender los fundamentos de los archivos handler GladeVCP. Gscreen utiliza una técnica muy similar.
Gscreen usa el kit de herramientas PyGTK para mostrar la pantalla. Pygtk es el enlace del lenguaje Python con GTK. GTK soporta temas. Los temas son una forma de modificar la apariencia de los widgets en la pantalla. Por ejemplo, el color o el tamaño de los botones y los controles deslizantes se pueden cambiar utilizando temas. Hay muchos temas GTK2 disponibles en la web. Los temas también se pueden personalizar para modificar la visualizacion de widgets particulares. Esto vincula el archivo de tema al archivo de glade más firmemente. Algunas de las máscaras de pantalla de muestra permiten al usuario seleccionar cualquiera de los temas en el sistema. La muestra gscreen es un ejemplo. Algunos cargarán el tema que tiene el mismo nombre en el archivo de configuración. La muestra gscreen-gaxis es un ejemplo. Esto se hace poniendo la carpeta de temas en la carpeta de configuración que tiene los archivos INI y HAL y nombrandola: SCREENNAME_theme (SCREENNAME es el nombre base de los archivos, por ejemplo, gaxis_theme) Dentro de esta carpeta hay otra llamada llamada gtk-2.0, dentro de la cual están los archivos del tema. Si agrega este archivo, Gscreen se establecerá de forma predeterminada en este tema al inicio. gscreen-gaxis tiene un tema personalizado de muestra que busca ciertos widgets con nombre y cambia el comportamiento visual de esos widgets específicos. Estop y los botones de máquina ON utilizan colores diferentes que el resto de los botones para que se destaquen. Esto se hace en el archivo handler dándoles nombres específicos y agregando comandos específicos en el archivo gtkrc del tema. Para obtener información sobre la temática GTK2 (el tema de muestra utiliza el motor de tema de mapa de píxeles). Vea:
2.2. Construir un Panel GladeVCP
Gscreen es solo un gran y complicado panel GladeVCP, con código python para controlarlo. Para personalizarlo necesitamos el archivo Glade cargado en el editor de Glade.
Si tiene LinuxCNC 2.6+ instalado en Ubuntu 10.04, simplemente inicie el editor Glade Desde el menú de aplicaciones o desde el terminal. Las nuevas versiones de Linux requieren que instale Glade 3.8.0 - 3.8.6 (posiblemente deberá compilarlo)
Usando un compilado de la versión fuente de LinuxCNC, abra un terminal y cambie de directorio a la parte superior de la carpeta LinuxCNC. Configure el entorno entrando . ./scripts/rip-environment ' y ahora ingrese 'glade. Usted vera un montón de advertencias en el terminal que puede ignorar y el editor debe abrirse. El archivo de Gscreen Glade está en: src/emc/usr_intf/gscreen/. Las skins de muestra están en /share/gscreen/skins/. Esto debe ser copiado a una carpeta de configuración, o puede hacer un archivo Glade limpio guardándolo en una carpeta de configuración.
De acuerdo. Ha cargado el archivo Glade de serie y ahora puede editarlo. La primera cosa que notara es que el editor no se parece a lo que muestra. Gscreen usa algunos trucos, como esconder todas las cajas de botones excepto uno y lo cambia dependiendo del modo. Lo mismo ocurre con los cuadernos; algunas pantallas usan cuadernos con pestañas que no se muestran. Para cambiar páginas en el editor necesita mostrar temporalmente esas pestañas.
Al realizar cambios, es mucho más fácil agregar widgets y luego restar widgets y aún así, la pantalla funciona correctamente, lo que hace que los objetos "no sean visibles" es una forma de cambiar la pantalla sin obtener errores. Esto no siempre funcionará con algunos widgets que se establecerá visible de nuevo. Cambiar los nombres de los widgets regulares de Gscreen probablemente no va a funcionar bien sin cambiar el código de Python, pero mover un Widget manteniendo el nombre suele ser viable.
Gscreen aprovecha los widgets de GladeVCP tanto como sea posible, para evitar agregar código python. Aprender acerca de los widgets de GladeVCP es un requisito previo. Si los widgets existentes le brindan la función que desea o necesita, entonces no es necesario agregar código Python; solo guarde el archivo Glade en su carpeta de configuración. Si necesita algo más personalizado, entonces debe hacer algo de programación en Python. El nombre de la ventana principal debe ser window1. Gscreen asume este nombre.
Recuerde, si utiliza una opción de pantalla personalizada, USTED es responsable de actualizarla (si es necesario) al actualizar LinuxCNC.
3. Construyendo una simple pantalla limpia personalizada
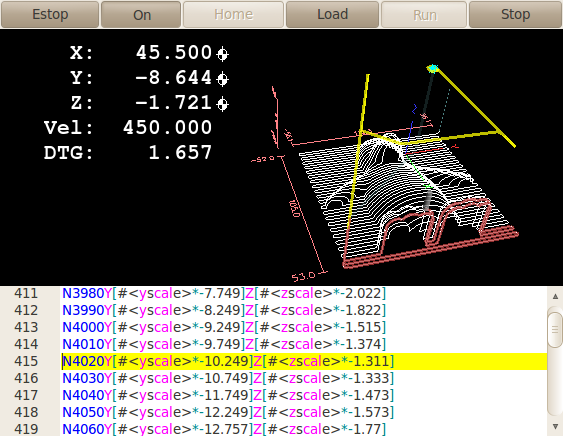
Permite construir una pantalla usable simple. Construya esto en el editor de Glade (si usa un RIP ejecutelo desde un terminal después de usar .scripts/rip-environment).
-
La ventana de nivel superior debe llamarse con el nombre predeterminado, window1 - Gscreen se basa en esto.
-
Agregue acciones haciendo clic derecho y luego seleccione add as toplevel widget que no agregan nada visual a la ventana pero se agregan a la ventana de lista de acciones de la derecha. Agrega todos los que ves en la parte superior derecha.
-
Después de agregar las acciones, debemos vincular los botones a las acciones para que puedan trabajar (ver abajo).
-
El widget gremlin no tiene un tamaño predeterminado, por lo que establecer un tamaño es útil (ver más abajo).
-
El widget SourceView intentará usar toda la ventana por lo que agregarlo a una ventana con scroll cubrirá esto (esto ya se ha hecho en el ejemplo).
-
Los botones se expandirán a medida que la ventana se haga más grande, lo que se ve feo, así que configuraremos el cuadro en el que están para que no expanda (ver más abajo).
-
Los tipos de botones que se utilizarán dependen de la acción VCP utilizada -eg vcp_toggle_action por lo general requieren botones alternantes (siga el ejemplo por ahora).
-
Los botones en este ejemplo son botones normales, no botones HAL. Nosotros no necesitamos los pines HAL.
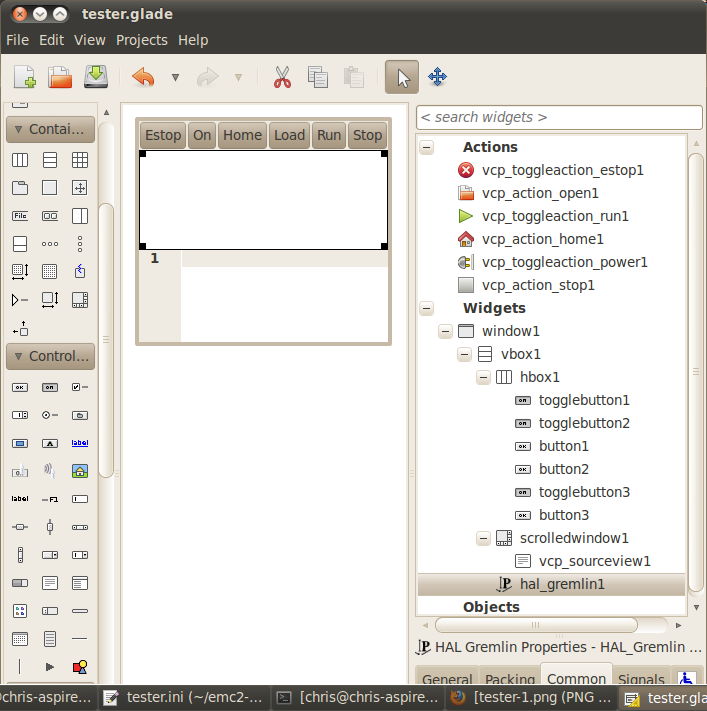
En esta pantalla estamos usando VCP_actions para comunicar a LinuxCNC las acciones que queremos. Esto nos permite funciones estándar sin agregar código python en el archivo handler. Vamos a vincular el botón de detención Estop a la acción de detención. Seleccione el el botón de paro y debajo de la pestaña general busque "Acción relacionada" y haga clic en el botón junto a él. Ahora seleccione la acción conmutada estop. Ahora el boton se activará y desactivará cuando se haga clic. Debajo de la pestaña general puede cambiar el texto de la etiqueta del botón para describir su función. Haga esto en todos los botones.
Seleccione el widget Gremlin, haga clic en la pestaña común y establezca la altura solicitada en 100 y haga clic en la casilla de verificación junto a él.
Haga clic en el cuadro horizontal que contiene los botones. Haga clic en la pestaña packing y haga clic en expandir a No.
Guárdelo como tester.glade en la carpeta sim/gscreen/gscreen_custom/. Ahora inicie LinuxCNC y haga clic en sim/gscreen/gscreen_custom/tester e inícielo. Si todo va bien, nuestra pantalla se abrirá y los botones harán su trabajo. tester.ini le dice a gscreen que busque y cargue tester.glade y tester_handler.py. El archivo tester_handler.py está incluido en esa carpeta y está codificado para mostrar la pantalla y no mucho más. Desde los widgets especiales, que se comunican directamente con LinuxCNC, todavía puede hacer cosas útiles. Si sus necesidades de la pantalla están cubiertas por los widgets especiales disponibles, entonces ya se tiene la forma de construir una pantalla. Si quiere algo más, todavía hay muchos trucos disponibles simplemente añadiendo llamadas de función para obtener un comportamiento fijo codificando su propio código Python para personalizar exactamente lo que desea. Pero eso significa aprender acerca de los archivos handler.
4. Ejemplo de archivo handler
Hay funciones especiales para las que Gscreen verifica el archivo handler. Si los agrega en su archivo handler, Gscreen los llamará en lugar de las funciones internas del mismo nombre de gscreen.
-
initialize_preferences(self): puede instalar nuevas rutinas de preferencias.
-
initialize_keybindings(self) Puede instalar nuevas rutinas de enlace de teclas. En la mayoría de los casos no querrá hacer esto, querrá reasignar las llamadas de enlaces a teclas individuales. También puede agregar más enlaces de teclas que llamen a una función arbitraria.
-
initialize_pins(self): crea / inicializa pines HAL
-
connect_signals(self,handlers): si está utilizando un dispositivo completamente diferente pantalla la pantalla de G por defecto que debe agregar esto o la pantalla de g intentará conectarse Señales a los widgets que no están allí. La función por defecto de Gscreen se llama. with self.gscreen.connect_signals (manejadores) Si desea simplemente agregar extra envía señales a su pantalla, pero aún así desea que las predeterminadas llamen a esto primero y luego añadir más señales. Si las señales son simples (no se pasan datos de usuario), entonces También puede utilizar la selección de señal de Glade en el editor de Glade.
-
initialize_widgets(self): puedes usar esto para configurar cualquier widget. Gscreen normalmente llama a self.gscreen.initialize_widgets() que en realidad llama Muchas funciones separadas. Si deseas incorporar alguno de esos widgets. entonces simplemente llame a esas funciones directamente. o agregar self.gscreen.init_show_windows () para que solo se muestren los widgets. Entonces sí deseado, inicialice / ajuste sus nuevos widgets.
-
initialize_manual_toolchange (self): permite una renovación completa del manual sistema de cambio de herramientas.
-
set_restart_line(self.line):
-
timer_interrupt (self): permite que uno complete de nuevo la interrupción rutina Esto se usa para llamar a periodic () y verificar errores de linuxcnc.status.
-
check_mode(self): se usa para verificar en qué modo se encuentra la pantalla. Devuelve una lista [] 0 -manual 1- mdi 2- auto 3- jog.
-
on_tool_change(self, widget): puede usar esto para anular la herramienta manual diálogo de cambio: esto se llama cuando gscreen.tool-change cambia de estado.
-
dialog_return(self, dialog_widget, displaytype, pinname): use esto para anular Cualquier mensaje de usuario o cuadro de diálogo de cambio de herramienta manual. Llamado cuando el diálogo es cerrado.
-
periódico (auto): Esto se denomina cada milisegundos (predeterminado 100). Usalo para actualiza tus widgets / HAL pins. Puedes llamar a Gscreen regularmente. después también, self.gscreen.update_position() o simplemente agregar pass to no actualizar cualquier cosa El update_position() de Gscreen en realidad llama a muchos por separado funciones Si desea incorporar algunos de esos widgets, simplemente llame esas funciones directamente.
También puede agregar sus propias funciones para llamarlas en este archivo. Usualmente tu agregaría una señal a un widget para llamar a su función.
4.1. Agregar funciones de combinación de teclas
Nuestro ejemplo de probador sería más útil si respondiera a los comandos del teclado.
Hay una función llamada keybindings () que intenta configurar esto.
Si bien puede anularlo completamente, no lo hicimos, pero asume algunas cosas.
Asume que el botón de alternancia de parada se llama button_estop y que la tecla F1 lo controla.
Asume que el botón de encendido se llama button_machine_on y la tecla F2 lo controla.
Estos se pueden corregir fácilmente cambiando el nombre de los botones en el editor de Glade para que coincidan.
Pero en cambio, vamos a anular las llamadas estándar y agregar las nuestras.
Agregue estos comandos al archivo de controlador:
# Ajustar funciones de Gscreen
# llamadas de combinacion de teclas
def on_keycall_ESTOP(self,state,SHIFT,CNTRL,ALT):
if state: # only if pressed, not released
self.widgets.togglebutton1.emit('activate')
self.gscreen.audio.set_sound(self.data.alert_sound)
self.gscreen.audio.run()
return True # stop progression of signal to other widgets
def on_keycall_POWER(self,state,SHIFT,CNTRL,ALT):
if state:
self.widgets.togglebutton2.emit('activate')
return True
def on_keycall_ABORT(self,state,SHIFT,CNTRL,ALT):
if state:
self.widgets.button3.emit('activate')
return TrueAsí que ahora hemos anulado las llamadas de función de Gscreen del mismo nombre y las tratamos en nuestro archivo de manejador.
Ahora hacemos referencia a los widgets por el nombre que usamos en el editor de Glade.
También agregamos una función gscreen incorporada para hacer un sonido cuando cambia Estop.
Tenga en cuenta que llamamos a las funciones integradas de Gscreen que debemos usar self.gscreen. [NOMBRE DE LA FUNCIÓN] ()
Si usamos self. [NOMBRE DE LA FUNCIÓN] () llamaría a la función en nuestro archivo de controlador.
Permite agregar otro enlace de teclas que carga el halómetro cuando se presiona F4.
En el archivo del controlador bajo def initialize_widgets (self): cambie a:
def initialize_widgets(self):
self.gscreen.init_show_windows()
self.gscreen.keylookup.add_conversion('F4','TEST','on_keycall_HALMETER')Luego agregue estas funciones bajo la clase HandlerClass:
def on_keycall_HALMETER(self,state,SHIFT,CNTRL,ALT):
if state:
self.gscreen.on_halmeter()
return TrueEsto agrega una conversión de combinación de teclas que dirige a gscreen a llamar a on_keycall_HALMETER cuando se presiona F4.
Luego agregamos la función al archivo de identificador para llamar a una función incorporada de Gscreen para iniciar el halómetro.
4.2. Linuxcnc State Status
The module Gstat polls linuxcnc’s state every 100ms and sends callback messages to user functions when state changes.
You can register messages to act on specific state changes.
As an example we will register to get file-loaded messages when linuxcnc loads a new file.
First we must import the module and instantiate it:
In the import section of the handler file add:
from hal_glib import GStat
GSTAT = GStat()In the handler file under def __init__(self): add:
GSTAT.connect('file-loaded', self.update_filepath)Then in the HandlerClass, add the function:
self.update_filepath(self, obj, path):
self.widgets.my_path_label.set_text(path)When linuxcnc loads a new file, Gstat will send a callback message to the funciton update_filepath.
In this example whe update a label with that path name (assuming there is a label nammed my_path_label) in the GLADE file.
4.3. Teclas de Jogging
No hay widgets especiales para hacer jogging con botones de pantalla, así que debemos hacerlo con el código de Python.
Bajo la función connect_signals agregue este código:
for i in('x','y','z'):
self.widgets[i+'neg'].connect("pressed", self['jog_'+i],0,True)
self.widgets[i+'neg'].connect("released", self['jog_'+i],0,False)
self.widgets[i+'pos'].connect("pressed", self['jog_'+i],1,True)
self.widgets[i+'pos'].connect("released", self['jog_'+i],1,False)
self.widgets.jog_speed.connect("value_changed",self.jog_speed_changed)Agregue estas funciones bajo la clase HandlerClass:
def jog_x(self,widget,direction,state):
self.gscreen.do_key_jog(_X,direction,state)
def jog_y(self,widget,direction,state):
self.gscreen.do_key_jog(_Y,direction,state)
def jog_z(self,widget,direction,state):
self.gscreen.do_key_jog(_Z,direction,state)
def jog_speed_changed(self,widget,value):
self.gscreen.set_jog_rate(absolute = value)Finalmente, agregue dos botones al archivo GLADE para cada eje, uno para positivo, otro para jogging en dirección negativa.
Nombra estos botones xneg, xpos, yneg, ypos zneg, zpos respectivamente.
agregue un widget SpeedControl al archivo GLADE y llámelo jog_speed
5. Gscreen Start Up
Gscreen es realmente solo una infraestructura para cargar un archivo GladeVCP personalizado y interactuar con ella
-
Gscreen lee las opciones con las que se inició.
-
Gscreen establece el modo de depuración y establece el nombre de la máscara opcional.
-
Gscreen comprueba si hay archivos locales de XML, controladores y / o configuración regional en el carpeta de configuración. Los usará en lugar de los predeterminados. (en compartir / gscreen / skins /) (Puede haber dos pantallas separadas mostradas).
-
Se carga la pantalla principal y se configuran las traducciones. Si presente el segundo Se cargará la pantalla y se configurarán las traducciones.
-
El audio opcional se inicializa si está disponible.
-
Lee algo del archivo INI para inicializar las unidades, y el número / tipo de ejes.
-
Inicializa el enlace de Python a HAL para construir un componente de espacio de usuario con el Nombre de pantalla.
-
Se llama a los makepins de GladeVCP para analizar el archivo XML para crear pines HAL para los widgets de HAL y registrar los widgets conectados de LinuxCNC.
-
Busca un archivo de controlador local en la carpeta de configuración o usa otro El stock de la carpeta de la piel.
-
Si hay un archivo manejador, gscreen lo analiza y registra la función. llama al espacio de nombres de Gscreen.
-
Glade compara / registra todas las llamadas de señal a las funciones en gscreen y archivo de controlador.
-
Gscreen comprueba el archivo INI para un nombre de archivo de preferencia de opción de lo contrario utiliza .gscreen_preferences =.
-
Gscreen comprueba si hay una llamada a la función de preferencia (initialize_preferences (self)) en el archivo del controlador, de lo contrario usa el Gscreen stock uno.
-
Gscreen comprueba el componente en tiempo real classicladder.
-
Gscreen comprueba el tema GTK de todo el sistema.
-
Gscreen recopila los incrementos de jogging del archivo INI.
-
Gscreen recopila los incrementos de jogging angular del archivo INI.
-
Gscreen recopila la tasa de jog predeterminada y máxima del INI.
-
Gscreen recopila la velocidad máxima de cualquier eje de la sección TRAJ del INI.
-
Gscreen comprueba si hay ejes angulares y luego recopila los valores predeterminados y Velocidad máxima desde el archivo INI.
-
Gscreen recopila todos los ajustes de anulación del INI.
-
Gscreen comprueba si se trata de una configuración de torno desde el archivo INI.
-
Gscreen encuentra el nombre de la tabla de herramientas, el editor de herramientas y el archivo param de la INI.
-
Gscreen comprueba el archivo de controlador para la función de enlace de teclas (initialize_keybindings (self)) o use Gscreen stock one.
-
Gscreen comprueba el archivo del controlador para la función de pines (initialize_pins (self)) o bien usar Gscreen stock uno.
-
Gscreen comprueba el archivo del controlador para la función manual_toolchange (initialize_manual_toolchange (self)) o use Gscreen stock one.
-
Gscreen comprueba el archivo de controlador para la función connect_signals (initialize_connect_signals (self)) o use Gscreen stock one.
-
Gscreen checka el archivo de controlador para la función de widgets (initialize_widgets (self)) o use Gscreen stock one.
-
Gscreen seta up mensajes especificados en el archivo INI.
-
Gscreen le dice a HAL que el componente Hscreen de Gscreen ha terminado de hacer pines y está Listo. Si hay un widget de terminal en la pantalla, se imprimirán todos los Pasadores de pantalla a ella.
-
Gscreen establece el tiempo del ciclo de visualización según el archivo INI.
-
Gscreen comprueba el archivo del controlador para la llamada a la función timer_interupt (self) de lo contrario, utilice la función de llamada por defecto de Gscreen.
6. Configuración INI
Bajo [DISPLAY]:
DISPLAY = gscreen -c tester
opciones:
-d depurando en
-v verbose depuración enEl interruptor -c permite seleccionar un skin. Gscreen asume el archivo Glade y El archivo manejador usa este mismo nombre. La segunda pantalla opcional será la mismo nombre con un 2 (por ejemplo, tester2.glade) No se permite un segundo archivo de controlador. Solo se cargará si está presente. Gscreen buscará el LinuxCNC archivo de configuración que se lanzó primero para los archivos, luego en el sistema carpeta de la piel.
7. Mensajes de diálogo del usuario
Esta función se utiliza para mostrar mensajes de diálogo emergentes en la pantalla.
Estos están definidos en el archivo INI y controlados por los pines HAL.
Texto en negrita es generalmente un título.
texto está debajo de eso y generalmente más largo.
Detalle está oculto a menos que se haga clic en él.
pinname es el nombre base de los pines HAL.
tipo especifica si se trata de un mensaje de sí / no, ok o de estado.
Los mensajes de estado se mostrarán en la barra de estado y en el cuadro de diálogo de notificación.
no requiere intervención del usuario.
Los mensajes ok requieren que el usuario haga clic en ok para cerrar el diálogo.
los mensajes ok tienen un pin HAL para iniciar el diálogo y uno para indicar que está esperando
para la respuesta
los mensajes sí / no requieren que el usuario seleccione los botones sí o no para cerrar el cuadro de diálogo.
los mensajes sí / no tienen tres pines hal: uno para mostrar el cuadro de diálogo, otro para esperar,
y uno para la respuesta.
Aquí hay un código INI de muestra. Estaría bajo el encabezado [DISPLAY].
# Esto solo se muestra en la barra de estado y en la ventana emergente de notificación del escritorio.
MESSAGE_BOLDTEXT = NONE
MESSAGE_TEXT = This is a statusbar test
MESSAGE_DETAILS = STATUS DETAILS
MESSAGE_TYPE = status
MESSAGE_PINNAME = statustest
# Aparecerá un cuadro de diálogo que hace un sí, no una pregunta
MESSAGE_BOLDTEXT = NONE
MESSAGE_TEXT = This is a yes no dialog test
MESSAGE_DETAILS = Y/N DETAILS
MESSAGE_TYPE = yesnodialog
MESSAGE_PINNAME = yndialogtest
# Aparece un cuadro de diálogo que requiere una respuesta correcta y se muestra en la barra de estado y
# la ventana emergente de notificación de Destop.
MESSAGE_BOLDTEXT = This is the short text
MESSAGE_TEXT = This is the longer text of the both type test. It can be longer then the status bar text
MESSAGE_DETAILS = BOTH DETAILS
MESSAGE_TYPE = okdialog status
MESSAGE_PINNAME = bothtest7.1. Copie el archivo de serie Handler/Glade para su modificación
Si desea utilizar una pantalla de archivo pero modificar su archivo de controlador, debe
copie el archivo de stock a su carpeta de archivo de configuración.
Gscreen verá esto y usará el
archivo copiado
¿Pero dónde está el archivo original? Si utiliza un linuxcnc RIP, el
las máscaras de muestra están en / share / gscreen / skins / SCREENNAME
Las versiones instaladas de linuxcnc las tienen en lugares ligeramente diferentes dependiendo
en la distribución utilizada.
Una manera fácil de encontrar la ubicación es abrir una terminal
e inicie la pantalla sim que desea usar.
En el terminal se imprimirán las ubicaciones de los archivos.
Puede ser útil agregar el interruptor -d a la línea de carga de gscreen en el INI.
Aquí hay una muestra:
chris@chris-ThinkPad-T500 ~/emc-dev/src $ linuxcnc
LINUXCNC - 2.7.14
Machine configuration directory is '/home/chris/emc-dev/configs/sim/gscreen/gscreen_custom'
Machine configuration file is 'industrial_lathe.ini'
Starting LinuxCNC...
Found file(lib): /home/chris/emc-dev/lib/hallib/core_sim.hal
Note: Using POSIX non-realtime
Found file(lib): /home/chris/emc-dev/lib/hallib/sim_spindle_encoder.hal
Found file(lib): /home/chris/emc-dev/lib/hallib/axis_manualtoolchange.hal
Found file(lib): /home/chris/emc-dev/lib/hallib/simulated_home.hal
**** GSCREEN WARNING: no audio alerts available - Is python-gst0.10 libray installed?
**** GSCREEN INFO ini: /home/chris/emc-dev/configs/sim/gscreen/gscreen_custom/industrial_lathe.ini
**** GSCREEN INFO: Skin name = industrial
**** GSCREEN INFO: Using SKIN glade file from /home/chris/emc-dev/share/gscreen/skins/industrial/industrial.glade ****
**** GSCREEN INFO: No Screen 2 glade file present
**** GSCREEN INFO: handler file path: ['/home/chris/emc-dev/share/gscreen/skins/industrial/industrial_handler.py']La linea:
**** GSCREEN INFO: handler file path: ['/home/chris/emc-dev/share/gscreen/skins/industrial/industrial_handler.py']muestra dónde vive el archivo de stock. Copie este archivo a su carpeta de configuración.
Esto funciona igual para el archivo Glade.