1. Le script Halshow
Le script halshow peut vous aider à retrouver votre chemin dans un HAL en fonctionnement. Il s’agit d’un système très spécialisé qui doit se connecter à un HAL en marche. Il ne peut pas fonctionner seul car il repose sur la capacité de HAL de rapporter ce qu’il connaît de lui même par la librairie d’interface de halcmd. Chaque fois que halshow fonctionne avec une configuration de LinuxCNC différente, il sera différent.
Comme nous le verrons bientôt, cette capacité de HAL de se documenter lui même est un des facteurs clés pour arriver à un système CNC optimum.
On peut accéder à Halshow depuis Axis, pour cela, aller dans le menu Machine puis choisir Afficher la configuration de HAL.
1.1. Zone de l’arborescence de Hal
La gauche de l'écran que montre la figure ci-dessous est une arborescence, un peu comme vous pouvez le voir avec certains navigateurs de fichiers. Sur la droite, une zone avec deux onglets: MONTRER et WATCH.
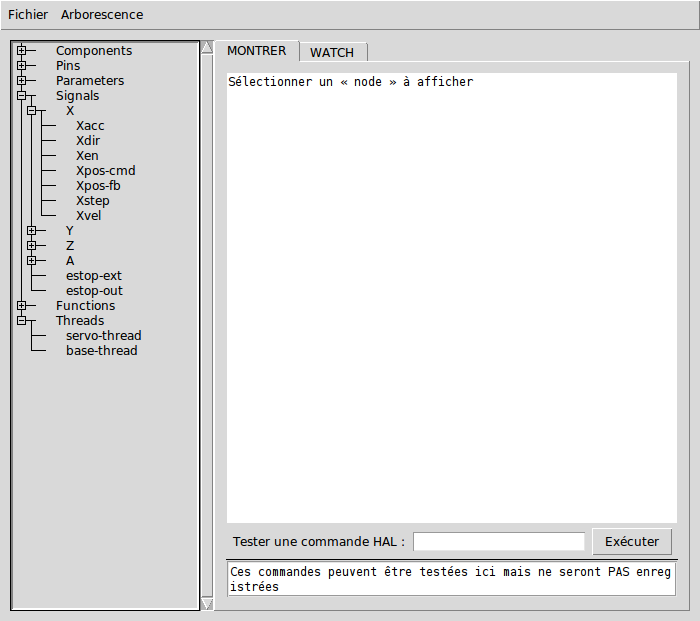
L’arborescence montre toutes les parties principales de HAL. En face de chacune d’entre elles, se trouve un petit signe + ou - dans une case. Cliquer sur le signe plus pour déployer cette partie de l’arborescence et affichera son contenu. Si cette case affiche un signe moins, cliquer dessus repliera cette section de l’arborescence.
Il est également possible de déployer et de replier l’arborescence complète depuis le menu Arborescence.
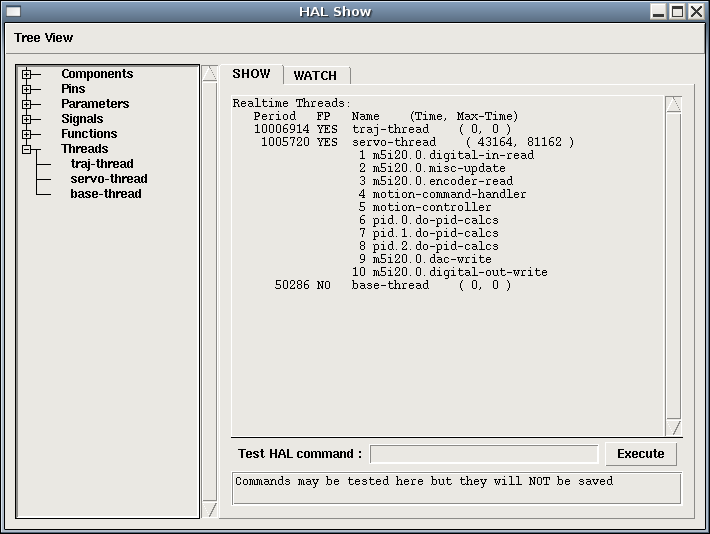
1.2. Zone de l’onglet MONTRER
En cliquant sur un nom dans l’arborescence plutôt que sur son signe plus ou moins, par exemple le mot Components, HAL affichera tout ce qu’il connait du contenu de celui-ci. La figure halshow montre une liste comme celle que vous verrez si vous cliquez sur Components avec une carte servo standard m5i20 en fonctionnement. L’affichage des informations est exactement le même que celui des traditionnels outils d’analyse de HAL en mode texte. L’avantage ici, c’est que nous y avons accès d’un clic de souris. Accès qui peut être aussi large ou aussi focalisé que vous le voulez.
Si nous examinons de plus près l’affichage de l’arborescence, nous pouvons voir que les six éléments principaux peuvent tous être déployés d’au moins un niveau. Quand ces niveaux sont à leur tour déployés vous obtenez une information de plus en plus focalisée en cliquant sur le nom des éléments dans l’arborescence. Vous trouverez que certaines hal pins et certains paramètres affichent plusieurs réponses. C’est dû à la nature des routines de recherche dans halcmd lui même. Si vous cherchez une pin, vous pouvez en trouver deux comme cela:
Component Pins: Owner Type Dir Value Name 06 bit -W TRUE parport.0.pin-10-in 06 bit -W FALSE parport.0.pin-10-in-not
Le deuxième nom de pin contient le nom complémenté du premier.
Dans le bas de l’onglet Montrer, un champ de saisie permet de jouer sur le fonctionnement de HAL. Les commandes que vous entrez ici et leur effet sur HAL, ne sont pas enregistrés. Elles persisteront tant que LinuxCNC tournera, mais disparaîtront dès son arrêt.
Le champ de saisie marqué Tester une commande HAL: acceptera n’importe quelle commande valide pour halcmd. Elles incluent:
-
Loadrt, unloadrt (chargement / déchargement en temps réel du module)
-
Loadusr, unloadusr (chargement / déchargement de l’espace utilisateur des composants)
-
addf, delf (ajout / suppression d’une fonction de / vers un fil en temps réel)
-
net (créer une connexion entre deux ou plusieurs articles)
-
setp (jeu de paramètres (ou broches) à une valeur)
Ce petit éditeur entrera une commande à chaque fois que vous presserez Entrée ou que vous cliquerez sur le bouton Exécuter. Si une commande y est mal formée, un dialogue d’erreur s’affichera. Si vous n'êtes pas sûr de savoir comment formuler une commande, vous trouverez la réponse dans la documentation de halcmd et des modules spécifiques avec lesquels vous travaillez.
Nous allons utiliser cet éditeur pour ajouter un module différentiel à HAL et le connecter à la position d’un axe pour voir le ratio de changement de position, par exemple, l’accélération. Il faut d’abord charger un module de HAL nommé blocks, l’ajouter au thread servo et le connecter à la pin position d’un axe. Une fois cela fait, nous pourrons retrouver la sortie du différenciateur dans halscope. Alors allons-y. (oui j’ai vérifié).
Ndt: le message qui s’affiche au chargement de blocks ne l’empêche pas de fonctionner.
loadrt blocks ddt=1
Maintenant, regardez dans components, vous devriez y voir blocks.
Loaded HAL Components:
ID Type Name
10 User halcmd29800
09 User halcmd29374
08 RT blocks
06 RT hal_parport
05 RT scope_rt
04 RT stepgen
03 RT motmod
02 User iocontrol
Effectivement, il est là. Dans notre cas l’id est 08. Ensuite nous devons savoir quelles fonctions sont disponibles avec lui, nous regardons dans Functions.
Exported Functions:
Owner CodeAddr Arg FP Users Name
08 E0B97630 E0DC7674 YES 0 ddt.0
03 E0DEF83C 00000000 YES 1 motion-command-handler
03 E0DF0BF3 00000000 YES 1 motion-controller
06 E0B541FE E0DC75B8 NO 1 parport.0.read
06 E0B54270 E0DC75B8 NO 1 parport.0.write
06 E0B54309 E0DC75B8 NO 0 parport.read-all
06 E0B5433A E0DC75B8 NO 0 parport.write-all
05 E0AD712D 00000000 NO 0 scope.sample
04 E0B618C1 E0DC7448 YES 1 stepgen.capture-position
04 E0B612F5 E0DC7448 NO 1 stepgen.make-pulses
04 E0B614AD E0DC7448 YES 1 stepgen.update-freq
Ici, nous cherchons owner #08 et voyons que blocks a exporté une fonction nommée ddt.0. Nous devrions être en mesure d’ajouter ddt.0 au thread servo et il fera ses calculs chaque fois que le thread sera mis à jour. Encore une fois recherchons la commande addf et on voit qu’elle utilise trois arguments comme cela:
addf <functname> <threadname> [<position>]
Nous connaissons déjà functname=ddt.0, pour trouver le nom du thread, déployons l’arborescence des Threads. Nous y trouvons deux threads, servo-thread et base-thread. La position de ddt.0 dans le thread n’est pas critique. Passons la commande:
addf ddt.0 servo-thread
Comme c’est juste pour visualiser, nous laissons la position en blanc pour obtenir la dernière position dans le thread. La figure sur la commande addf affiche l'état de halshow après que cette commande a été exécutée.
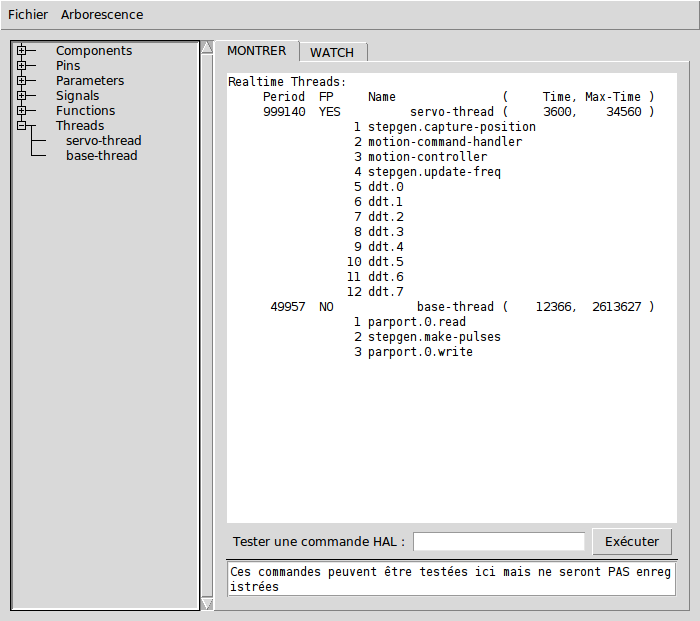
Ensuite, nous devons connecter ce bloc à quelque chose. Mais comment savoir quelles pins sont disponibles? La réponse se trouve dans l’arbre, en regardant sous Pins. On y trouve ddt et on voit:
Component Pins:
Owner Type Dir Value Name
08 float R- 0.00000e+00 ddt.0.in
08 float -W 0.00000e+00 ddt.0.out
Cela semble assez facile à comprendre, mais à quel signal ou pin voulons-nous nous connecter, ça pourrait être une pin d’axe, une pin de stepgen, ou un signal. On vois cela en regardant dans axis.0.
Component Pins:
Owner Type Dir Value Name
03 float -W 0.00000e+00 axis.0.motor-pos-cmd ==> Xpos-cmd
Donc, il semble que Xpos-cmd devrait être un bon signal à utiliser. Retour à l'éditeur et entrons la commande suivante:
linksp Xpos-cmd ddt.0.in
Maintenant si on regarde le signal Xpos-cmd dans l’arbre, on voit ce qu’on a fait.
Signals:
Type Value Name
float 0.00000e+00 Xpos-cmd
<== axis.0.motor-pos-cmd
==> ddt.0.in
==> stepgen.0.position-cmd
Nous voyons que ce signal provient de axis.0.motor-pos-cmd et va, à la fois, sur ddt.0.in et sur stepgen.0.position-cmd. En connectant notre bloc au signal nous avons évité les complications avec le flux normal de cette commande de mouvement.
La zone de l’onglet Montrer utilise halcmd pour découvrir ce qui se passe à l’intérieur de HAL pendant son fonctionnement. Il vous donne une information complète de ce qu’il découvre. Il met aussi à jour dès qu’une commande est envoyée depuis le petit éditeur pour modifier ce HAL. Il arrive un temps ou vous voulez autre chose d’affiché, sans la totalité des informations disponibles dans cette zone. C’est la grande valeur de l’onglet WATCH d’offrir cela graphiquement.
1.3. Zone de l’onglet WATCH
En cliquant sur l’onglet Watch, une zone vide s’affichera.
[Le taux de rafraîchissement de la zone Watch est plus
lent que celui de Halmeter ou de Halscope. Si vous avez besoin d’une bonne résolution
dans le timming des signaux, ces outils sont plus efficaces.]
Vous pouvez ajouter des pins ou des signaux quand l’onglet Watch est
ouvert, en cliquant sur leurs noms. La figure 4
montre cette zone avec plusieurs signaux de type bit. Parmis ces
signaux, les enable-out pour les trois premiers axes et deux de la
branche iocontrol, les signaux estop. Notez que les axes ne sont pas
activés même si les signaux estop disent que LinuxCNC n’est pas en estop. Un
bref regard sur TkLinuxCNC en arrière plan, montre que l'état de LinuxCNC est
ESTOP RESET. L’activation des amplis ne deviendra pas vraie tant que la
machine ne sera pas mise en marche.
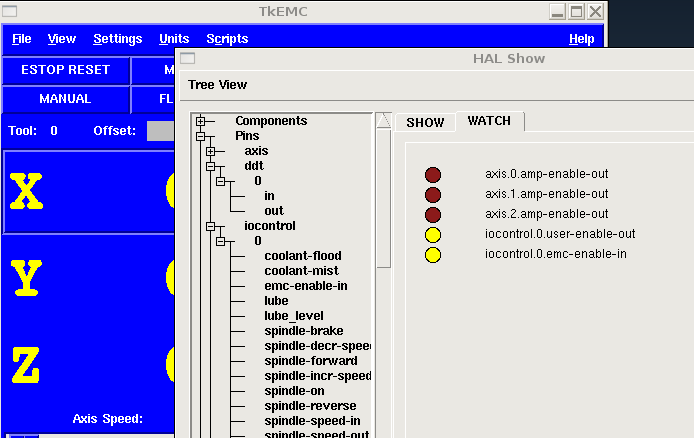
Les cercles de deux couleurs, simili Leds, sont toujours bruns foncé quand un signal est faux. Elle sont jaunes quand le signal est vrai. Quand une pin ou un signal est sélectionné mais n’est pas de type bit, sa valeur numérique s’affiche.
Watch permet de visualiser rapidement le résultat de tests sur des contacts ou de voir l’effet d’un changement que vous faites dans LinuxCNC en utilisant l’interface graphique. Le taux de rafraîchissement de Watch est un peu trop lent pour visualiser les impulsions de pas d’un moteur mais vous pouvez l’utiliser si vous déplacez un axe très lentement ou par très petits incréments de distance. Si vous avez déjà utilisé IO_Show dans LinuxCNC, la page de Watch de halshow peut être réglée pour afficher ce que fait le port parallèle.