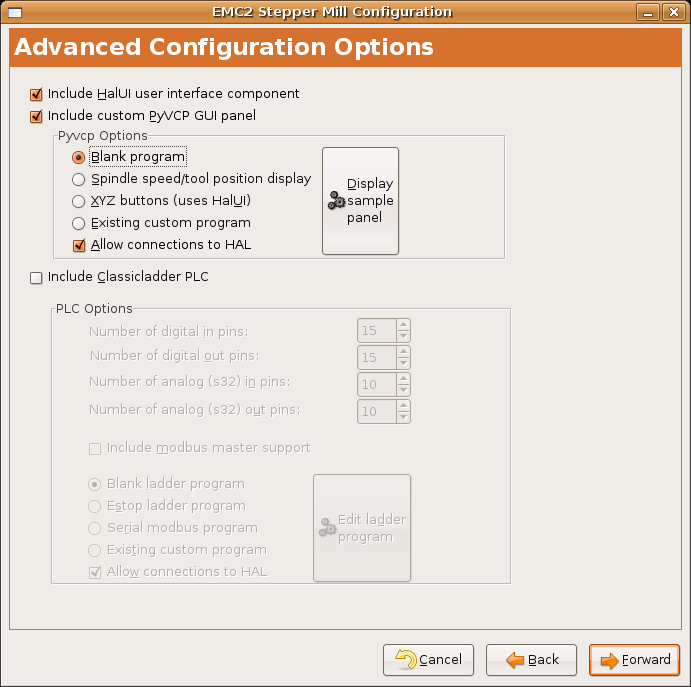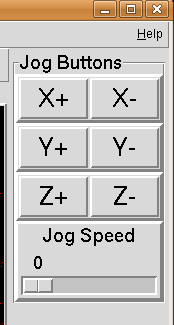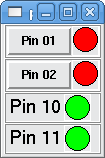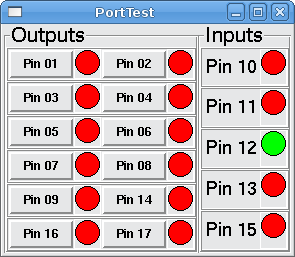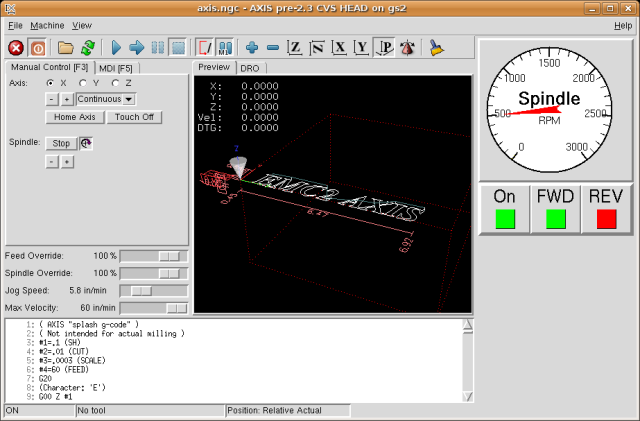1. Panneau PyVCP dans AXIS
Procédure pour créer un panneau PyVCP et l’utiliser, attaché dans la partie droite de l’interface AXIS.
-
Créer un fichier .xml contenant la description du panneau et le placer dans le répertoire de la configuration.
-
Ajouter une entrée, avec le nom du fichier .xml, dans la section [DISPLAY] du fichier ini.
-
Ajouter une entrée POSTGUI_HALFILE, avec le nom du fichier postgui HAL.
-
Ajouter les liens vers les pins de HAL pour le panneau dans le fichier postgui.hal pour "connecter" le panneau PyVCP avec LinuxCNC.
2. Panneaux flottants
Pour créer des panneaux flottants PyVCP pouvant être utilisés avec n’importe quelle interface, suivre les points suivants:
-
Créer un fichier .xml contenant la description du panneau et le placer dans le répertoire de configuration.
-
Ajouter les lignes loadusr dans le fichier.hal pour charger chaque panneau.
-
Ajouter les liens vers les pins de HAl du panneau dans le fichier postgui.hal, pour "connecter" les panneaux PyVCP à LinuxCNC.
L’exemple suivant montre le chargement de deux panneaux PyVCP.
loadusr -Wn btnpanel pyvcp -c btnpanel panel1.xml loadusr -Wn sppanel pyvcp -c sppanel panel2.xml
Les paramètres -Wn font que HAL Wait for name, attends le composant nommé btnpanel.
Les paramètres pyvcp -c font que PyVCP nomme le panneau.
Les pins de HAL de panel1.xml seront nommées btnpanel.<pin name>
Les pins de HAL de panel2.xml seront nommées sppanel.<pin name>
Bien s’assurer qu’aucune ligne loadusr ne fasse déjà appel à une de ces pins PyVCP.
3. Boutons de Jog
Dans cet exemple nous allons créer un panneau PyVCP avec 3 boutons utilisables pour déplacer en manuel les axes X, Y et Z. Cette configuration sera réalisée avec l’assistant Stepconf qui générera la configuration de la machine. Premièrement, nous lançons l’assistant Stepconf et le configurons pour la machine, ensuite dans la page Advanced Configuration Options nous effectuons les sélections pour ajouter un panneau PyVCP vierge, comme indiqué sur l’image suivante. Pour cet exemple nous avons nommé la configuration pyvcp_xyz sur la page Basic Machine Information de l’assistant Stepconf.
L’assistant Stepconf Wizard va créer plusieurs fichiers et les placer dans le répertoire /emc/configs/pyvcp_xyz. Si la case Créer un lien est cochée, un lien vers ces fichiers sera créé sur le bureau.
3.1. Créer les Widgets
Ouvrir le fichier custompanel.xml par un clic droit sur son nom, puis en sélectionnant Ouvrir avec l'éditeur de texte. Entre les balises <pyvcp> et </pyvcp> nous ajouterons les widgets pour le panneau.
Tous les détails sur chacun des Widgets de PyVCP sont donnés dans la documentation des widgets.
Dans le fichier custompanel.xml nous ajoutons la description des widgets.
<pyvcp> <labelframe text="Boutons de Jog"> <font>("Helvetica",16)</font> <!-- le bouton de jog de l'axe X --> <hbox> <relief>RAISED</relief> <bd>3</bd> <button> <font>("Helvetica",20)</font> <width>3</width> <halpin>"x-plus"</halpin> <text>"X+"</text> </button> <button> <font>("Helvetica",20)</font> <width>3</width> <halpin>"x-moins"</halpin> <text>"X-"</text> </button> </hbox> <!-- le bouton de jog de l'axe Y --> <hbox> <relief>RAISED</relief> <bd>3</bd> <button> <font>("Helvetica",20)</font> <width>3</width> <halpin>"y-plus"</halpin> <text>"Y+"</text> </button> <button> <font>("Helvetica",20)</font> <width>3</width> <halpin>"y-moins"</halpin> <text>"Y-"</text> </button> </hbox> <!-- le bouton de jog de l'axe Z --> <hbox> <relief>RAISED</relief> <bd>3</bd> <button> <font>("Helvetica",20)</font> <width>3</width> <halpin>"z-plus"</halpin> <text>"Z+"</text> </button> <button> <font>("Helvetica",20)</font> <width>3</width> <halpin>"z-moins"</halpin> <text>"Z-"</text> </button> </hbox> <!-- le curseur de vitesse de jog --> <vbox> <relief>RAISED</relief> <bd>3</bd> <label> <text>"Vitesse de Jog"</text> <font>("Helvetica",16)</font> </label> <scale> <font>("Helvetica",14)</font> <halpin>"jog-speed"</halpin> <resolution>1</resolution> <orient>HORIZONTAL</orient> <min_>0</min_> <max_>80</max_> </scale> </vbox> </labelframe> </pyvcp>
Après les ajouts précédents, nous avons un panneau PyVCP tel que celui de l’image suivante, attaché à droite d’Axis. Il est beau mais ne fait rien tant que les boutons ne sont pas "connectés" à halui. Si, à ce stade, une erreur se produit lors du déplacement de la fenêtre vers le bas, c’est généralement dû à une erreur de syntaxe ou d'écriture, elle est donc dans cette partie qu’il conviendra tout d’abord de vérifier soigneusement.
3.2. Effectuer les connections
Pour effectuer les connections nécessaires, ouvrir le fichier custom_postgui.hal et y ajouter le code suivant:
# connecte les boutons PyVCP pour X net my-jogxmoins halui.jog.0.minus <= pyvcp.x-moins net my-jogxplus halui.jog.0.plus <= pyvcp.x-plus # connecte les boutons PyVCP pour Y net my-jogymoins halui.jog.1.minus <= pyvcp.y-moins net my-jogyplus halui.jog.1.plus <= pyvcp.y-plus # connecte les boutons PyVCP pour Z net my-jogzmoins halui.jog.2.minus <= pyvcp.z-moins net my-jogzplus halui.jog.2.plus <= pyvcp.z-plus # connecte le curseur de vitesse de jog PyVCP net my-jogspeed halui.jog-speed <= pyvcp.jog-speed-f
Après avoir désactivé l’A/U (E-Stop) et activé la marche machine en mode Jog, le déplacement du curseur du panneau PyVCP devrait agir dès qu’il est placé au delà de zéro et les boutons de jog devraient fonctionner. Il est impossible de jogger alors qu’un fichier G-code s’exécute ou pendant qu’il est en pause ni quand l’onglet Données manuelles [F5] du (MDI), est ouvert.
4. Testeur de port
Cet exemple montre comment faire un simple testeur de port parallèle en utilisant PyVCP et HAL.
Premièrement, créer le fichier ptest.xml qui contiendra le code suivant pour créer la description du panneau.
<!-- Panneau de test pour la config. du port parallèle --> <pyvcp> <hbox> <relief>RIDGE</relief> <bd>2</bd> <button> <halpin>"btn01"</halpin> <text>"Pin 01"</text> </button> <led> <halpin>"led-01"</halpin> <size>25</size> <on_color>"green"</on_color> <off_color>"red"</off_color> </led> </hbox> <hbox> <relief>RIDGE</relief> <bd>2</bd> <button> <halpin>"btn02"</halpin> <text>"Pin 02"</text> </button> <led> <halpin>"led-02"</halpin> <size>25</size> <on_color>"green"</on_color> <off_color>"red"</off_color> </led> </hbox> <hbox> <relief>RIDGE</relief> <bd>2</bd> <label> <text>"Pin 10"</text> <font>("Helvetica",14)</font> </label> <led> <halpin>"led-10"</halpin> <size>25</size> <on_color>"green"</on_color> <off_color>"red"</off_color> </led> </hbox> <hbox> <relief>RIDGE</relief> <bd>2</bd> <label> <text>"Pin 11"</text> <font>("Helvetica",14)</font> </label> <led> <halpin>"led-11"</halpin> <size>25</size> <on_color>"green"</on_color> <off_color>"red"</off_color> </led> </hbox> </pyvcp>
Le panneau flottant contenant deux pins de HAL d’entrée et deux pins de HAL de sortie.
Pour lancer les commandes de HAL dont nous avons besoin et démarrer tout ce qi’il nous faut, nous avons mis le code suivant dans notre fichier ptest.hal.
loadrt hal_parport cfg="0x378 out" loadusr -Wn ptest pyvcp -c ptest ptest.xml loadrt threads name1=porttest period1=1000000 addf parport.0.read porttest addf parport.0.write porttest net pin01 ptest.btn01 parport.0.pin-01-out ptest.led-01 net pin02 ptest.btn02 parport.0.pin-02-out ptest.led-02 net pin10 parport.0.pin-10-in ptest.led-10 net pin11 parport.0.pin-11-in ptest.led-11 start
Pour lancer le fichier HAL, nous utilisons, dans un terminal, les commandes suivantes:
~$ halrun -I -f ptest.hal
La figure suivante montre à quoi ressemble le panneau complet.
Pour ajouter le reste des pins du port parallèle, il suffi de modifier les fichiers .xml et .hal.
Pour visualiser les pins après avoir lancé le script HAL, utiliser la commande suivante au prompt halcmd:
halcmd: show pin
Component Pins:
Owner Type Dir Value Name
2 bit IN FALSE parport.0.pin-01-out <== pin01
2 bit IN FALSE parport.0.pin-02-out <== pin02
2 bit IN FALSE parport.0.pin-03-out
2 bit IN FALSE parport.0.pin-04-out
2 bit IN FALSE parport.0.pin-05-out
2 bit IN FALSE parport.0.pin-06-out
2 bit IN FALSE parport.0.pin-07-out
2 bit IN FALSE parport.0.pin-08-out
2 bit IN FALSE parport.0.pin-09-out
2 bit OUT TRUE parport.0.pin-10-in ==> pin10
2 bit OUT FALSE parport.0.pin-10-in-not
2 bit OUT TRUE parport.0.pin-11-in ==> pin11
2 bit OUT FALSE parport.0.pin-11-in-not
2 bit OUT TRUE parport.0.pin-12-in
2 bit OUT FALSE parport.0.pin-12-in-not
2 bit OUT TRUE parport.0.pin-13-in
2 bit OUT FALSE parport.0.pin-13-in-not
2 bit IN FALSE parport.0.pin-14-out
2 bit OUT TRUE parport.0.pin-15-in
2 bit OUT FALSE parport.0.pin-15-in-not
2 bit IN FALSE parport.0.pin-16-out
2 bit IN FALSE parport.0.pin-17-out
4 bit OUT FALSE ptest.btn01 ==> pin01
4 bit OUT FALSE ptest.btn02 ==> pin02
4 bit IN FALSE ptest.led-01 <== pin01
4 bit IN FALSE ptest.led-02 <== pin02
4 bit IN TRUE ptest.led-10 <== pin10
4 bit IN TRUE ptest.led-11 <== pin11
Cela montre quelles pins sont IN est lesquelles sont OUT, ainsi que toutes les connections.
5. Compte tours pour GS2
L’exemple suivant utilise un variateur de fréquence GS2 de la société Automation
Direct.
[ En Europe on trouve ce type de variateur sous la marque Omron.]
Il permet le pilotage du moteur, la visualisation de la vitesse ainsi que
d’autres informations dans un panneau PyVCP. Cet exemple est basé sur un autre,
relatif au variateur GS2 et se trouvant dans la section des exemples matériels
de ce manuel.
Ce dernier exemple s’appuie lui même sur la description du composant de
HAL gs2_vfd.
5.1. Le panneau
Pour créer le panneau nous ajoutons ce code au fichier .xml.
<pyvcp> <!-- Compte tours --> <hbox> <relief>RAISED</relief> <bd>3</bd> <meter> <halpin>"spindle_rpm"</halpin> <text>"Broche"</text> <subtext>"tr/mn"</subtext> <size>200</size> <min_>0</min_> <max_>3000</max_> <majorscale>500</majorscale> <minorscale>100</minorscale> <region1>0,10,"yellow"</region1> </meter> </hbox> <!-- La Led On --> <hbox> <relief>RAISED</relief> <bd>3</bd> <vbox> <relief>RAISED</relief> <bd>2</bd> <label> <text>"On"</text> <font>("Helvetica",18)</font> </label> <width>5</width> <hbox> <label width="2"/> <!-- utilisé pour centrer la Led --> <rectled> <halpin>"on-led"</halpin> <height>"30"</height> <width>"30"</width> <on_color>"green"</on_color> <off_color>"red"</off_color> </rectled> </hbox> </vbox> <!-- La Led Sens horaire --> <vbox> <relief>RAISED</relief> <bd>2</bd> <label> <text>"Sens horaire"</text> <font>("Helvetica",18)</font> <width>5</width> </label> <label width="2"/> <rectled> <halpin>"fwd-led"</halpin> <height>"30"</height> <width>"30"</width> <on_color>"green"</on_color> <off_color>"red"</off_color> </rectled> </vbox> <!-- La Led Sens inverse --> <vbox> <relief>RAISED</relief> <bd>2</bd> <label> <text>"Sens inverse"</text> <font>("Helvetica",18)</font> <width>5</width> </label> <label width="2"/> <rectled> <halpin>"rev-led"</halpin> <height>"30"</height> <width>"30"</width> <on_color>"red"</on_color> <off_color>"green"</off_color> </rectled> </vbox> </hbox> </pyvcp>
L’image ci-dessous montre notre panneau PyVCP en fonctionnement.
5.2. Les connections
Pour qu’il fonctionne, il est nécessaire d’ajouter le code suivant au fichier custom_postgui.hal, il réalise les connections entre PyVCP et LinuxCNC.
# affiche le compte tours, calcul basé sur freq * rpm par hz loadrt mult2 addf mult2.0 servo-thread setp mult2.0.in1 28.75 net cypher_speed mult2.0.in0 <= spindle-vfd.frequency-out net speed_out pyvcp.spindle_rpm <= mult2.0.out # la led On net gs2-run => pyvcp.on-led # la led Sens horaire net gs2-fwd => pyvcp.fwd-led # la led Sens anti-horaire net running-rev spindle-vfd.spindle-rev => pyvcp.rev-led
Certaines lignes demandent quelques explications.
-
La ligne de la led Sens horaire utilise le signal créé dans le fichier custom.hal dans lequel la led Sens inverse doit utiliser le bit spindle-rev.
-
On ne peut pas lier deux fois le bit spindle-fwd pour utiliser le signal auquel il est déjà lié.