1. Introducción
AXIS es una interfaz gráfica para LinuxCNC que cuenta con vista previa y backplot. Está escrito en Python y utiliza Tk y OpenGL para mostrar la interfaz de usuario.
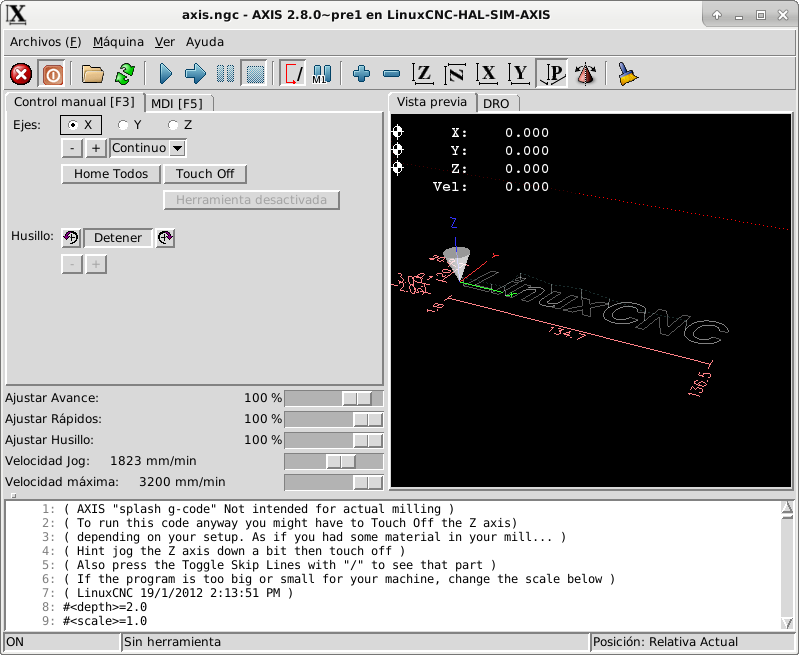
2. Primeros pasos
Si su configuración no está configurada actualmente para usar AXIS, puede cambiarlo editando el archivo .ini. En la sección [DISPLAY] indiquelo con la linea DISPLAY = axis.
La configuracion de ejemplo sim/axis.ini ya está configurada para usar AXIS como su interfaz de usuario.
2.1. Una sesión típica
-
Inicie LinuxCNC.
-
Reinicie E-STOP (F1) y encienda la alimentación de la máquina (F2).
-
Haga Homing de todos los ejes.
-
Cargue el archivo g-code.
-
Utilice el gráfico de vista previa para verificar que el programa es correcto.
-
Cargue el material.
-
Establezca el offset adecuado para cada eje haciendo jogging y usando la tecla Touch Off según sea necesario.
-
Ejecute el programa.
|
Nota
|
Ejecutar el mismo programa de nuevo dependera de su configuración y requisitos. Es posible que deba cargar más material y establecer offsets o desplazarse y establecer un nuevo offset y luego ejecutar el programa de nuevo. Si la ubicacion del material es siempre la misma, entonces es posible que solo tenga que volver a ejecutar el programa. Ver la seccion Menu Maquina para obtener más información sobre el comando de ejecución. |
3. Pantalla AXIS
La ventana de AXIS contiene los siguientes elementos:
-
Un área de visualización que muestra uno de los siguientes elementos:
-
una vista previa del archivo cargado (en este caso, axis.ngc), así como la ubicación actual del punto controlado de la máquina. Más adelante, esta área mostrará el camino por el que la máquina se ha movido, llamado backplot
-
una lector grande que muestra la posición actual y todos los offsets.
-
-
Una barra de menús y una barra de herramientas que le permiten realizar varias acciones
-
Una pestaña de control manual (F3) - que te permite mover la máquina, encender o apagar el husillo y el refrigerante, si se incluye en el archivo ini.
-
Una pestaña MDI - donde los programas con código G se pueden ingresar manualmente, una línea a la vez. También muestra los Códigos G activos que son los códigos G modales en vigor.
-
Feed Override - que le permite escalar la velocidad de los movimientos programados. El máximo predeterminado es 120% y se puede configurar a un valor diferente en el archivo ini. Consulte la Sección de visualización del archivo INI para más información.
-
Spindle Override - que le permite escalar la velocidad del husillo hacia arriba o hacia abajo.
-
Jog Speed - que te permite configurar la velocidad de jog dentro de los límites establecidos en el archivo ini. Ver la Sección de visualización del archivo INI para obtener más información.
-
Velocidad máxima - que le permite restringir la velocidad máxima de todos los movimientos programados (excepto movimiento sincronizados del husillo).
-
Una zona de visualización de texto que muestra el G-Code cargado.
-
Una barra de estado que muestra el estado de la máquina. En la pantalla mostrada, la máquina está encendida, no tiene una herramienta insertada y la la posición mostrada es Relativa (mostrando todos los offsets) y Actual (mostrando la posición retroalimentada).
3.1. Elementos del menú
Algunos elementos del menú pueden estar en gris dependiendo de cómo tenga su archivo .ini configurado. Para más información sobre configuración vea el <<cha:ini-configuration,Capítulo INI.
-
Abrir …- abre un cuadro de diálogo estándar para abrir un archivo de código g para cargar en AXIS. Si ha configurado LinuxCNC para usar un programa de filtro, también puede abrirlo. Consulte la sección FILTRO de la configuración INI para más información.
-
Archivos recientes- muestra una lista de los archivos abiertos recientemente.
-
Editar …- abre el archivo de código G actual para editarlo si tienes un editor configurado en su archivo ini. Consulte la sección sección DISPLAY para obtener más información sobre la especificación del editor a usar.
-
Recargar- vuelve a cargar el archivo de código g actual. Si lo edita, debe recargarlo para que los cambios se actualizen. Si detiene un archivo y quiere empezar desde el principio, vuelva a cargar el archivo. La recarga de la barra de herramientas es la misma qu la del menu.
-
Guardar gcode como … - Guarda el archivo actual con un nuevo nombre.
-
Propiedades- la suma de los movimientos rápidos y de avance. No tiene en cuenta modos de aceleración, fusion o ruta para que el tiempo reportado nunca sea menor que el tiempo de ejecución real.
-
Editar tabla de herramientas … - Igual que Editar si ha definido un editor. Puede abrir la tabla de herramientas y editarla.
-
Recargar tabla de herramientas: después de editar la tabla de herramientas, debe volve a cargarla.
-
Editor Ladder - Si has cargado Classic Ladder puedes editarlo desde aquí. Vea el capítulo <<cha:classicladder,Classicladder para más información.
-
Salir - Termina la sesión actual de LinuxCNC.
|
Aviso
|
No use Ejecutar desde la línea seleccionada si su programa de código g contiene subrutinas. |
-
Step - Un solo paso a través de un programa.
-
Pausa - Pausa un programa.
-
Resume - reanudar la ejecución de una pausa.
-
Stop - Detiene un programa en ejecución. Cuando se selecciona ejecutar después de una parada, el programa comenzará desde el principio.
-
Stop en M1 - Si se alcanza un M1, y esto esta activo, la ejecución del programa parará en la línea M1. Presione Resume para continuar.
-
Saltar líneas con "/" - Si una línea comienza con / y esto está activo, la línea se saltará.
-
Borrar historial de MDI: borra la ventana del historial de MDI.
-
Copiar desde el historial de MDI: copia el historial MDI al portapapeles
-
Pegar al historial de MDI - Pegar desde el portapapeles a la ventana del historial MDI
-
Calibración: inicia el asistente de calibración (emccalib.tcl). La calibración lee el archivo HAL y para cada setp que usa una variable del archivo ini que se encuentra en las secciones [AXIS_L], [JOINT_N] o [TUNE], crea una entrada que puede ser editada y probada.
-
Mostrar configuración HAL- abre la ventana de configuración HAL donde puede monitorear componentes HAL, pines, parámetros, señales, funciones y subprocesos.
-
HAL Meter- abre una ventana donde puede monitorear un solo Pin HAL, señal o Parámetro.
-
HAL Scope- abre un osciloscopio virtual que permite seguir valores HAL en función del tiempo.
-
Mostrar estado de LinuxCNC- abre una ventana que muestra el estado de LinuxCNC.
-
Establecer nivel de depuración- abre una ventana donde se pueden ver los niveles de depuración y se pueden configurar algunos.
-
Homing - home uno o todos los ejes.
-
Unhoming - Deshacer home de uno o todos los ejes.
-
Sistema de coordenadas cero- establece todos los offsets a cero en el sistema de coordenadas elegido.
-
Tool touch off to workpiece - Al realizar Touch Off, el valor ingresado es relativo al sistema de coordenadas de la pieza actual (G5x), modificado por el offset del eje (G92). Cuando se completa el Touch Off, la coordenada relativa para el eje elegido se convertirá en el valor ingresado. Consulte <<gcode:g10-l10,G10 L10 en el capítulo de código G.
-
Tool touch off to fixture - Al realizar Touch Off, el valor ingresado es relativo al noveno (G59.3) sistema de coordenadas, con el offset del eje (G92) ignorado. Esto es útil cuando hay un accesorio para Tool touch off en una ubicación fija en la máquina, con el noveno (G59.3) sistema de coordenadas establecido de tal manera que la punta de una herramienta de longitud cero esté en el origen del montaje cuando las coordenadas relativas son 0. Consulte <<gcode:g10-l11,G10 L11 en el capítulo de códigos G.
-
Vista superior - la vista superior (o vista Z) muestra la previsualizacion del código G mirando en direccion del eje Z de positivo a negativo. Esta vista es la mejor para mirar el plano XY.
-
Vista superior girada - la vista superior girada (o vista Z girada) también se muestra el código G mirando a lo largo del eje Z de positivo a negativo. Pero a veces es conveniente mostrar los ejes X e Y girados 90 grados para ajustarse al mostrar mejor Este punto de vista es también mejor para mirar X y Y.
-
Vista lateral - la vista lateral (o vista X) muestra el código G mirando hacia adelante El eje X de positivo a negativo. Esta vista es mejor para mirar a Y & Z.
-
Vista frontal - la vista frontal (o vista en Y) muestra el código G mirando hacia adelante El eje Y de negativo a positivo. Esta vista es mejor para mirar X y Z.
-
Vista en perspectiva - la vista en perspectiva (o vista P) muestra el código G mirando la pieza desde un punto de vista ajustable, por defecto a X+, Y-, Z+. La posición es ajustable usando el mouse y el selector de arrastrar/rotar. Esta vista es una vista de compromiso, y si bien hace un buen trabajo al tratar de mostrar tres (¡hasta nueve!) ejes en una pantalla bidimensional, a menudo habrá alguna característica que es difícil de ver o que requiere un cambio en el punto de vista. Esta vista es la mejor cuando le gustaría ver los tres (a nueve) ejes a la vez.
-
Mostrar pulgadas - establece la escala de la pantalla AXIS en pulgadas.
-
Mostrar MM: establece la escala de la pantalla AXIS en milímetros.
-
Mostrar programa - la vista previa del programa de código G cargado puede ser completamente desactivada si lo desea.
-
Mostrar Rapidos - la vista previa del programa de código G cargado siempre mostrará el avance (G1, G2, G3) en color blanco. Pero la vision de movimientos rápidos (G0) ,en cian, se puede desactivar si se desea.
-
Fusion alfa - esta opción hace que la vista previa de programas complejos sea más fácil de ver, pero puede hacer que la vista previa se muestre más lentamente.
-
Mostrar Plot en vivo - El resaltado de las rutas de avance (G1, G2, G3) a medida que la herramienta se mueve se puede desactivar si se desea.
-
Mostrar herramienta - la visualización del cono/cilindro de la herramienta se puede desactivar si se desea.
-
Mostrar extensiones - la visualización de las extensiones (recorrido máximo en cada dirección del eje) del programa de código G cargado se puede desactivar si se desea.
-
Mostrar Offsets - Se puede mostrar la ubicación de origen del offset del montaje seleccionado (G54-G59.3) como un conjunto de tres líneas ortogonales, roja, azul y verde. Esta visualización de origen de offset (o punto cero) se puede desactivar si se desea.
-
Mostrar límites de máquina - los límites máximos de desplazamiento de la máquina para cada eje, según lo establecido en el archivo ini, se muestran como una caja rectangular dibujada en líneas discontinuas rojas. Esto es útil cuando se carga un nuevo programa de código G, o cuando se comprueba si se necesitaría mucho offset del montaje para llevar el programa de código G dentro de los límites de recorrido de su máquina. Puede apagarse si no es necesario.
-
Mostrar Velocidad - Una visualización de la velocidad a veces es útil para ver qué tan cerca está funcionando su máquina de la velocidad de diseño. Puede ser desactivado si se desea.
-
Mostrar distancia a recorrer - Distancia a recorrer es un elemento muy útil que conocer cuando se ejecuta un programa de código G desconocido por primera vez. En combinación con los controles de anulación de velocidad rápida y de avance, se puede evitar el daño a herramientas y/o a la máquina. Una vez que el programa de código G se ha depurado y se está ejecutando sin problemas, la pantalla Distancia a ir se puede desactivar si se desea.
-
Limpiar Plot en vivo - a medida que la herramienta se desplaza en la pantalla Axis, se resalta la ruta del código G. Para repetir el programa, o para ver mejor un área de interés, las rutas previamente resaltadas se pueden borrar.
-
Mostrar posición ordenada: esta es la posición a la que intentará ir LinuxCNC. Una vez que el movimiento se ha detenido, esta es la posición que intentará mantener LinuxCNC.
-
Mostrar posición actual: la posición real es la posición medida, leída desde los codificadores o desde el sistema simulado por los generadores de pasos. Esto puede diferir ligeramente de la posición ordenada por muchas razones, incluyendo afinacion del PID, restricciones físicas, o cuantización de la posición.
-
Mostrar posición de la máquina: esta es la posición en coordenadas sin compensación, según lo establecido por Homing.
-
Mostrar posición relativa: esta es la posición de la máquina modificada por las compensaciones G5x, G92 y G43. .Menú de ayuda
-
Acerca de Axis - Todos sabemos lo que es esto.
-
Referencia rápida: muestra las teclas de método abreviado del teclado.
3.2. Botones de la barra de herramientas
De izquierda a derecha en la pantalla de Axis, los botones de la barra de herramientas (atajos de teclado mostrados [entre corchetes]) son:
-
 Stop de Emergencia [F1] (también llamado E-Stop)
Stop de Emergencia [F1] (también llamado E-Stop)
-
 Encendido de Maquina [F2]
Encendido de Maquina [F2]
-
 Abrir archivo de código G [O]
Abrir archivo de código G [O]
-
 Recargar archivo actual [Ctrl-R]
Recargar archivo actual [Ctrl-R]
-
 Comenzar a ejecutar el archivo actual [R]
Comenzar a ejecutar el archivo actual [R]
-
 Ejecutar línea siguiente [T]
Ejecutar línea siguiente [T]
-
 Pausar ejecución [P] Reanudar ejecución [S]
Pausar ejecución [P] Reanudar ejecución [S]
-
 Detener la ejecución del programa [ESC]
Detener la ejecución del programa [ESC]
-
 Saltar lineas con "/" [Alt-M- /]
Saltar lineas con "/" [Alt-M- /]
-
 Pausa Opcional [Alt-M-1]
Pausa Opcional [Alt-M-1]
-
 Zoom (mas)
Zoom (mas)
-
 Zoom (menos)
Zoom (menos)
-
 Vista superior
Vista superior
-
 Vista superior girada
Vista superior girada
-
 Vista lateral
Vista lateral
-
 Vista frontal
Vista frontal
-
 Vista en perspectiva
Vista en perspectiva
-
 Alternar entre los modos de arrastrar/rotar [D]
Alternar entre los modos de arrastrar/rotar [D]
-
 Limpiar backplot en vivo [Ctrl-K]
Limpiar backplot en vivo [Ctrl-K]
3.3. Área de visualización gráfica
En la esquina superior izquierda de la pantalla del programa está la visualizacion de las coordenadas
de posicion para cada eje. A la derecha del número, un símbolo de origen
 que se muestra si el eje ha sido dotado de home.
que se muestra si el eje ha sido dotado de home.
Una símbolo de límite
 se muestra en el lado derecho del
número de coordenada de posición, si el eje está en uno de sus interruptores de límite.
se muestra en el lado derecho del
número de coordenada de posición, si el eje está en uno de sus interruptores de límite.
Para interpretar correctamente los números de coordenadas de posición, consulte el indicador Posición:
en la barra de estado. Si la posición es Máquina actual, entonces
el número mostrado está en el sistema de coordenadas de la máquina. Si se muestra
Relative Actual, entonces el número mostrado está en la coordenada del sistema con desplazamiento.
Cuando las coordenadas mostradas son relativas y se ha establecido un desplazamiento,
la pantalla incluirá un marcador origen de máquina
 cian.
cian.
Si la posición es Comandada, entonces la coordenada exacta dada en un comando de código G es la mostrada. Si es Actual, entonces es la posición real a la que la máquina se ha movido. Estos valores pueden ser diferentes de la posición ordenada debido al error de seguimiento, banda muerta, resolución del codificador o tamaño de paso. Por ejemplo, si ordena un movimiento a X 0.0033 en su fresadora, pero el paso de su motor paso a paso o su resolucion de encoder es 0.00125, la posición Comandada podría ser 0.0033, pero la posición Actual será 0.0025 (2 pasos) o 0.00375 (3 pasos).
Cuando se carga un archivo,se muestra una vista previa en el área de visualización. Los movimientos rápidos (como los producidos por el comando G0) se muestran como lineas cian. Los movimientos a velocidad de avance (como los producidos por el comando G1) se muestran como líneas blancas sólidas. Dwells (como los producidos por el comando G4) se muestran como pequeñas marcas X rosadas.
Movimientos G0 (rápido), antes de un movimiento de alimentación no se mostrará en el plot de vista previa. Los movimientos rápidos después de una T<n> (Cambio de herramienta) no se mostrarán en la vista previa hasta después del primer movimiento de alimentación. Para desactivar cualquiera de estas funciones, programe un G1 sin ningún movimiento antes de los movimientos G0.
Se muestran las dimensiones resultantes del programa en cada eje. En los extremos, se indican los valores de coordenadas mínimo y máximo. En el medio, se muestra la diferencia entre las coordenadas, o dimension.
Cuando algunas coordenadas exceden los límites soft del archivo .ini, la dimensión culpable se muestra en un color diferente y está encerrada en un cuadro. En la figura de abajo se sobrepasa el límite soft máximo en el eje X, que se indica en el cuadro que rodea el valor de la coordenada. El mínimo recorrido X del programa es -1.95, el recorrido máximo de X es 1.88, y el programa requiere 3,83 pulgadas de recorrido X. Para que el movimiento programado esté dentro del recorrido de la máquina en este caso, haga jog a la izquierda y vuelva a hacer Touch Off X.
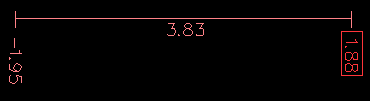
Cuando no se ha cargado ninguna herramienta, la ubicación de la punta de la herramienta esta indicada por un cono de herramienta. La herramienta cono no proporciona orientación sobre la forma, longitud, o radio de una herramienta real.
Cuando se carga una herramienta (por ejemplo, con el comando MDI T1 M6), el cono cambia a un cilindro que muestra el diámetro de la herramienta, dado en el archivo de tabla de herramientas.
Cuando la máquina se mueve, deja un rastro en pantalla llamado backplot. El color de la línea indica el tipo de movimiento: Amarillo para jogs, verde claro para movimientos rápidos, rojo para movimientos rectos a velocidad de avance y magenta para movimientos circulares a velocidad de avance.
Axis puede, opcionalmente, mostrar una cuadrícula en las vistas ortogonales. Habilite
o deshabilite la cuadrícula usando Cuadrícula en el menu Ver. Cuando esta
habilitada, la cuadrícula se muestra en las vistas superior y superior girada. Cuando
el sistema de coordenadas no esta girado, la cuadrícula se muestra también en las vistas frontal y
lateral. Los preajustes en el menú Grid están controlados
por el elemento del archivo ini [DISPLAY]GRIDS. Si no se especifica, el valor predeterminado es
10mm 20mm 50mm 100mm 1in 2in 5in 10in.
Especificar una cuadrícula muy pequeña puede disminuir el rendimiento.
Al hacer clic izquierdo en una parte del plot de vista previa,la línea será resaltada tanto en las pantallas gráficas como en las de texto. Al hacer clic izquierdo en un área vacía, se eliminará el resaltado.
Al arrastrar con el botón izquierdo del ratón presionado, la trama de vista previa se desplazará (panorámico).
Al arrastrar con Mayús y el botón izquierdo del ratón presionado, o arrastrando con la rueda del ratón presionada, La trama de vista previa se rotará. Cuando una línea está resaltada, el centro de rotación es el centro de la línea. De lo contrario, el centro de rotación es el centro de todo el plot.
Al girar la rueda del ratón, o arrastrando con el botón derecho del ratón presionado, o arrastrando con Control y presionando el botón izquierdo del ratón, el plot de vista previa se acercará o alejará.
Al hacer clic en uno de los iconos de Vista predefinida, o presionando V, se pueden seleccionar varias vistas preestablecidas.
3.4. Área de visualización de texto
Al hacer clic izquierdo en una línea del programa, la línea se resaltará, tanto en las pantallas gráficas como en las de texto.
Cuando el programa se está ejecutando, la línea que se está ejecutando actualmente es resaltada en rojo. Si el usuario no ha seleccionado ninguna línea, la pantalla de texto se desplazará automáticamente para mostrar la línea actual.
Líneas actuales y seleccionadas
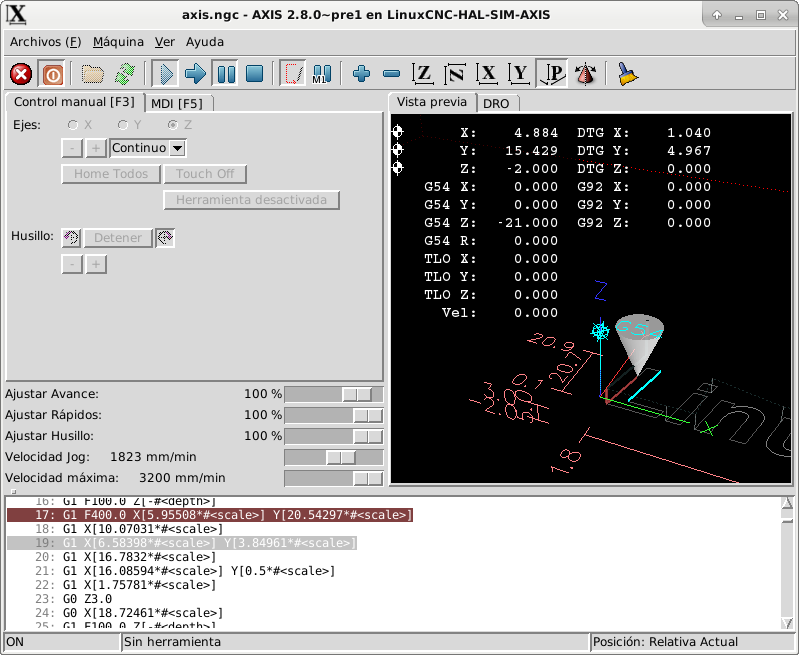
3.5. Control manual
Mientras la máquina está encendida pero no ejecuta un programa, los elementos de la pestaña Control Manual se pueden utilizar para mover la máquina o controlar su husillo y el refrigerante.
Cuando la máquina no está encendida, o cuando se está ejecutando un programa, los controles manuales no están disponibles.
Muchos de los elementos descritos a continuación no son útiles en todas las máquinas. Cuando AXIS detecta que un pin en particular no está conectado en HAL, se elimina el elemento correspondiente en la pestaña Control manual. Por ejemplo, si el pin HAL motion.spindle-brake no está conectado, entonces el botón Freno no aparecerá en la pantalla. Si la variable de entorno AXIS_NO_AUTOCONFIGURE está establecida, este comportamiento está deshabilitado y todos los elementos aparecerán.
Axis le permite mover manualmente la máquina. Esta acción se conoce como jogging. Primero, seleccione el eje a mover haciendo clic en él. Luego, haga clic y manténga presionado el botón + o - dependiendo de la dirección de movimiento deseada. Los primeros cuatro ejes también pueden ser movidos por las teclas de flecha (X e Y), Teclas PAGE UP y PAGE DOWN (Z), y las teclas [and] (A).
Si se selecciona Continuo, el movimiento continuará mientras se presiona el botón o la tecla. Si se selecciona otro valor, la máquina se moverá exactamente la distancia mostrada cada vez que se hace clic en el botón o se presiona la tecla. Por defecto, los valores disponibles son 0.1000, 0.0100, 0.0010, 0.0001
Consulte la <<sec:display-section, sección DISPLAY para obtener más información sobre la configuración los incrementos.
Si la máquina dispone de micros de home y una secuencia definida para homing de todos los ejes, en el botón mostrara Home All. El botón Home All o las teclas Ctrl-HOME llevará a home todos los ejes utilizando la secuencia. La tecla HOME llevará a home el eje actual, incluso si esta definida una secuencia de inicio.
Si su máquina tiene interruptores home y no se define una secuencia de inicio o no todos los ejes tienen una secuencia home, el botón mostrara Home y solo llevara a home el eje seleccionado. Cada eje debe ser seleccionado y llevado a home por separado.
Si su máquina no tiene interruptores home definidos en la configuración, el botón Home establecerá la posición actual del eje seleccionado como la posición absoluta 0 para ese eje y activara el bit is-homed para ese eje.
Consulte el <<cha:homing-configuration,Capítulo de configuración de Homing para obtener más información.
Al presionar Touch Off o la tecla END, el offset G5x para el el eje actual se cambia para que el valor del eje actual sea el valor específicado. Las expresiones se pueden ingresar usando las reglas para los programas rs274ngc, excepto que las variables no pueden ser referidas. El valor resultante se muestra como un número.

Consulte también las opciones Tool touch off to workpiece y Tool touch off to fixture en el menú Machine.
Pulsando Anulacion de Límites, se permitirá jog temporalmente en la máquina mas alla de un final de carrera físico. Esta casilla solo está disponible cuando se dispara un interruptor de límite. La anulación desaparece después de un jog. Si El eje está configurado con interruptores de límite positivo y negativo separados, LinuxCNC permitirá el jog solo en la dirección correcta. La anulación de límites no permite un jog más allá de un límite soft. La única manera de deshabilitar un límite soft en un eje es con unhome.
Los botones de la primera fila seleccionan la dirección de giro del husillo; en sentido contrario a las agujas del reloj, detenido y en el sentido de las agujas del reloj. El sentido antihorario solo aparece si el pin motion.spindle-reverse está en el archivo HAL ( por ejemlo, net trick-axis motion.spindle-reverse). Los botones en la siguiente fila aumentan o disminuyen la velocidad de rotación. La casilla de verificación en la tercera fila permite que el freno del husillo sea accionado o liberado. Dependiendo de la configuración de su máquina,pueden no aparecer todos los elementos en este grupo. Presionando el botón de arranque del husillo se establece la velocidad S en 1.
Dos botones permiten encender los refrigerantes Mist y Flood y apagarlos. Dependiendo de la configuración de su máquina, puede no aparecer todos los elementos en este grupo.
3.6. MDI
MDI permite que los comandos de código G se ingresen manualmente. Cuando la máquina no está encendida, o cuando un programa está en ejecución, los controles MDI no están disponibles.
La pestaña MDI
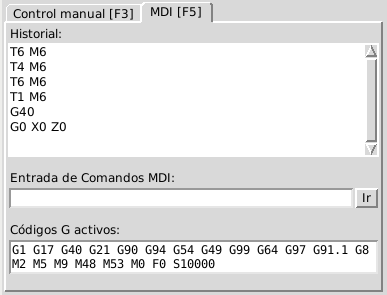
-
Historial - Muestra los comandos MDI que se han escrito anteriormente en esta sesión.
-
Comando MDI - Esto le permite ingresar un comando de código g para ser ejecutado. Ejecute el comando pulsando Intro o haciendo clic en Go.
-
Códigos G activos - Se muestran los códigos modales que están activos en el intérprete. Por ejemplo, G54 indica que el offset G54 se aplica a todas las coordenadas que se introduzcan. En modo Auto los G-Códigos Activos representan los códigos después la lectura por el intérprete.
3.7. Porcentaje de alimentacion
Al mover este control deslizante (feed override), se puede modificar la velocidad de alimentación programada. Por ejemplo, si un programa solicita F60 y el control deslizante se establece en 120%, entonces la velocidad de alimentación resultante será 72.
3.8. Porcentaje de velocidad del husillo
Al mover este control deslizante (Spindle Speed Override), la velocidad del husillo programada puede ser modificada. Por ejemplo, si un programa solicita S8000 y el control deslizante es establecido en 80%, entonces la velocidad del husillo resultante será 6400. Este elemento solo aparece cuando el pin HAL motion.spindle-speed-out está conectado.
3.9. Velocidad de Jog
Al mover este control deslizante, se puede modificar la velocidad de joging. Por ejemplo, si el control deslizante se establece en 1 pulgada/min, entonces un avance de .01 pulgadas tardara aproximadamente .6 segundos, o 1/100 de minuto. Cerca del lado izquierdo (jog lento) los valores están espaciados muy cerca, mientras que cerca del lado derecho (jogs rápidos) están espaciados mucho más separados, permitiendo una amplia gama de velocidades de jog con control fino cuando sea importante.
En las máquinas con un eje giratorio, se muestra un segundo control deslizante de velocidad de desplazamiento. Este control deslizante establece la velocidad de desplazamiento de los ejes giratorios (A, B y C).
3.10. Velocidad máxima
Al mover este control deslizante, se puede establecer la velocidad máxima. Esto limita la velocidad máxima para todos los movimientos programados, excepto en movimientos sincronizados con el husillo.
4. Controles del teclado
Casi todas las acciones en AXIS se pueden realizar con el teclado. La lista completa de atajos de teclado se puede encontrar en AXIS Quick Reference, que se puede mostrar seleccionando Ayuda> Quick Reference. Muchos de los accesos directos no están disponibles cuando se está en modo MDI.
Teclas de porcentaje de alimentación
Las teclas de anulación de la alimentación se comportan de manera diferente cuando están en modo manual.
|
Nota
|
En el teclado Español de España, el simbolo " ' " se refiere al signo de acentuacion junto a la tecla "P". Este signo precisa doble pulsacion de dicha tecla. |
Las teclas ',1,2,3,4,5,6,7 y 8 seleccionarán un eje si está programado. Si tiene 3 eje ' seleccionará el eje 0, 1 seleccionará el eje 1, y 2 seleccionará eje 2. El resto de las teclas numéricas establecerán el porcentaje de alimentación. Al ejecutar un programa, ',1,2,3,4,5,6,7,8,9,0 establecerán el porcentaje de alimentación a 0% - 100%.
Los métodos abreviados de teclado más utilizados se muestran en la siguiente tabla
| Pulsar tecla | Acción tomada | Modo |
|---|---|---|
F1 |
Stop de emergencia |
Todos |
F2 |
Encender/apagar la máquina |
Todos |
`, 1 .. 9, 0 |
Establecer porcentaje alimentación de 0% a 100% |
Varía |
X, ` |
Activar primer eje |
Manual |
Y, 1 |
Activar segundo eje |
Manual |
Z, 2 |
Activar tercer eje |
Manual |
A, 3 |
Activar cuarto eje |
Manual |
I |
Seleccion incremento jog |
Manual |
C |
Jog continuo |
Manual |
Control-Inicio |
Realizar secuencia homing |
Manual |
Fin |
Touch off: offset G5x para el eje activo |
Manual |
Izquierda, Derecha |
Jog primer eje |
Manual |
Arriba, Abajo |
Jog segundo eje |
Manual |
Pg Arriba, Pg Dn |
Jog tercer eje |
Manual |
[,] |
Jog cuarto eje |
Manual |
O |
Abrir archivo |
Manual |
Control-R |
Recargar archivo |
Manual |
R |
Ejecutar archivo |
Manual |
P |
Pausar ejecución |
Auto |
S |
Reanudar ejecución |
Auto |
ESC |
Detener ejecucion |
Auto |
Control-K |
Borrar backplot |
Manual/auto |
V |
Ciclo entre vistas preestablecidas |
Manual/auto |
Shift-izda, dcha |
Eje X, rapido |
Manual |
Shift-Up, Abajo |
Eje Y, rapido |
Manual |
Shift-PgUp, PgDn |
Eje Z, rápido |
Manual |
@ |
conmutar actual/comandado |
Todos |
# |
conmutar relativo/máquina |
Todos |
5. Mostrar estado de LinuxCNC (linuxcnctop)
AXIS incluye un programa llamado linuxcnctop que muestra algunos de los detalles del estado de LinuxCNC. Puedes ejecutar este programa mediante Maquina > Mostrar estado de LinuxCNC
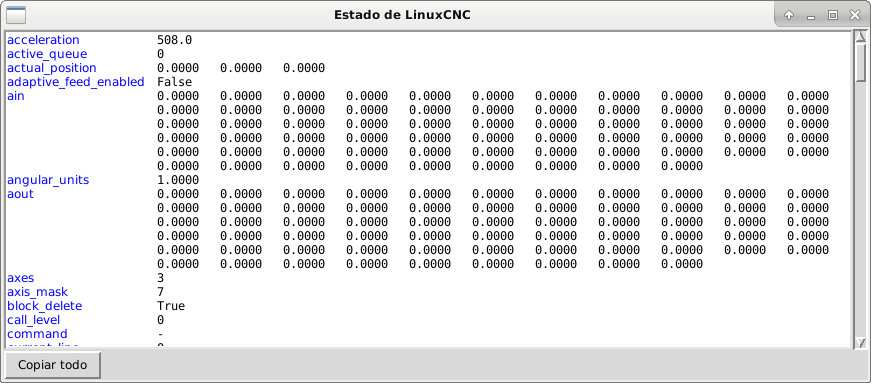
El nombre de cada elemento se muestra en la columna izquierda. El valor actual se muestra en la columna derecha. Si el valor ha cambiado recientemente, se muestra sobre un fondo rojo.
6. Interfaz MDI
AXIS incluye un programa llamado mdi que permite la entrada en modo texto de
comandos MDI a una sesión de LinuxCNC en ejecución. Puede ejecutar este programa
abriendo un terminal y escribiendo
mdiUna vez que se está ejecutando, muestra el mensaje MDI>. Cuando se ingresa una linea en blanco, se muestra la posición actual de la máquina. Cuando se ingresa un comando, se envía a LinuxCNC para ser ejecutado. Para salir de mdi, pulse Ctrl-c en el terminal.
Esta es una sesión de muestra de mdi.
$ mdi
MDI>
(0.0, 0.0, 0.0, 0.0, 0.0, 0.0)
MDI> G1 F5 X1
MDI>
(0.5928500000000374, 0.0, 0.0, 0.0, 0.0, 0.0)
MDI>
(1.0000000000000639, 0.0, 0.0, 0.0, 0.0, 0.0)7. axis-remote
AXIS incluye un programa llamado axis-remote que puede enviar ciertos comandos a un AXIS en ejecución. Los comandos disponibles se muestran ejecutando help-axis y ayuda a verificar si AXIS se está ejecutando (--ping), cargando un archivo por nombre, recargando el archivo cargado actualmente archivo (--reload), y hacer que AXIS salga (--quit).
8. Cambio de herramienta manual
LinuxCNC incluye un componente HAL de espacio de usuario llamado hal_manualtoolchange, que muestra una ventana que le indica qué herramienta se espera cuando se emite el comando M6. Después de presionar el botón OK, la ejecución del programa continuará.
El componente hal_manualtoolchange incluye un pin hal para un botón que se puede conectar a un botón físico para completar el cambio de herramienta y eliminar el indicador de ventana (hal_manualtoolchange.change_button).
El archivo de configuración de HAL configs /sim/axis_manualtoolchange.hal muestra los comandos HAL necesarios para usar este componente.
hal_manualtoolchange se puede usar incluso cuando AXIS no se usa como GUI. Este componente es más útil si tiene herramientas predefinidas y usa la tabla de herramientas
|
Nota
|
Nota importante: los rápidos no se mostrarán en la vista previa después de emitir un T<n> hasta el siguiente movimiento de alimentación después de M6. Esto puede ser muy confuso para la mayoría de los usuarios. Para desactivar esta función para el cambio de herramienta actual, programe un G1 sin movimiento después de T<n>. |

9. Módulos de Python
AXIS incluye varios módulos Python que pueden ser útiles para otros. Para más información sobre uno de estos módulos, use pydoc <nombre del módulo> o lea el código fuente. Estos módulos incluyen:
-
emc proporciona acceso a los canales de comando, estado y error de LinuxCNC
-
gcode proporciona acceso al intérprete rs274ngc
-
rs274 proporciona herramientas adicionales para trabajar con archivos rs274ngc
-
hal permite la creación de componentes HAL de espacio de usuario escritos en Python
-
_togl proporciona un widget OpenGL que puede usarse en aplicaciones Tkinter
-
minigl proporciona acceso al subconjunto de OpenGL utilizado por AXIS
Para utilizar estos módulos en sus propios scripts, debe asegurarse de que el directorio donde residen está en la ruta de módulos de Python. Cuando se ejecuta una versión instalada de LinuxCNC, esto debería suceder automáticamente. Cuando ejecutando una RIP, esto se puede hacer mediante el guion scripts/rip-environment.
10. Usando AXIS en el modo Torno
Incluyendo la línea LATHE = 1 en la sección [DISPLAY] del archivo ini, AXIS selecciona el modo de torno. El eje Y no se muestra en las lecturas de coordenadas, la vista se cambia mostrando el eje Z extendido hacia la derecha y el eje X que se extiende hacia en la parte inferior de la pantalla. Varios controles (como los de vistas preestablecidas) se eliminan. Se reemplazan las lecturas de coordenadas para X con diámetro y radio.
Al presionar V se hace zoom para mostrar el archivo completo, si hay uno cargado.
En el modo de torno, se muestra la forma de la herramienta cargada (si existe).
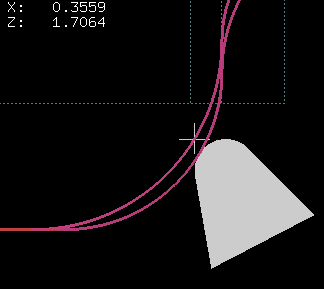
11. Usando AXIS en el modo de corte de espuma
Incluyendo la línea FOAM = 1 En la sección [DISPLAY] del archivo ini, AXIS selecciona el modo de corte de espuma. En la vista previa del programa, los movimientos XY se muestran en un plano, y los movimientos UV en otro. En el plot en vivo, se dibujan líneas entre los puntos correspondientes en el plano XY y el plano UV. Los comentarios especiales (XY_Z_POS) y (UV_Z_POS) establecen las coordenadas Z de estos planos, que por defecto son 0 y 1,5 unidades de máquina.
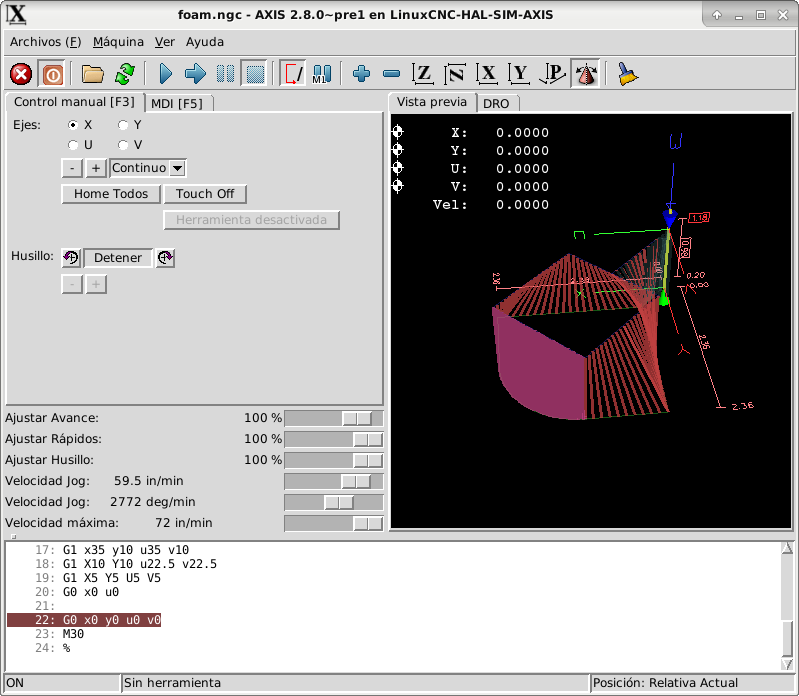
12. Configuración avanzada
Cuando se inicia AXIS, se crean los pines HAL para la GUI y se ejecuta el archivo HAL nombrado en [HAL]POSTGUI_HALFILE en el archivo ini. Solo se puede utilizar un archivo POSTGUI. Coloque todos los comandos HAL que se conecten a los pines HAL GUI en el archivo de postgui HAL.
Para obtener más información sobre la configuración del archivo ini que puede cambiar la forma en que AXIS trabaja, consulte la sección << sec:display-section,Seccion Display>> del capitulo de configuración INI.
12.1. Filtros de programa
AXIS tiene la capacidad de enviar archivos cargados a través de un programa de filtro. Este filtro puede realizar cualquier tarea deseada: algo tan simple como asegurarse el archivo termina con M2, o algo tan complicado como generar Código G de una imagen.
La sección [FILTER] del archivo ini controla cómo funcionan los filtros. Primero, para cada tipo de archivo, escriba una línea PROGRAM_EXTENSION. Luego, especifique el programa a ejecutar para cada tipo de archivo. Este programa recibe el nombre del archivo de entrada como su primer argumento, y debe escribir el código rs274ngc en la salida estándar. Esta salida es lo que se mostrará en el área de texto, se previsualizará en el área de visualización y sera ejecutado por LinuxCNC con Run. Las siguientes líneas agregan soporte para el convertidor de imagen a gcode incluido con LinuxCNC:
[FILTER]
PROGRAM_EXTENSION = .png,.gif Imagen de profundidad en escala de grises
png = image-to-gcode
gif = image-to-gcodeTambién es posible especificar un intérprete:
PROGRAM_EXTENSION = .py Script Python
py = pythonDe esta manera, cualquier script de Python se puede abrir, y su salida es tratada como g-code. Un ejemplo de este script está disponible en nc_files/holecircle.py. Este script crea g-code para perforar una serie de agujeros a lo largo de la circunferencia de un círculo.
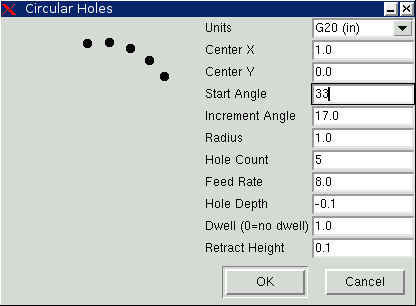
Si la variable de entorno AXIS_PROGRESS_BAR está establecida, entonces las líneas escriben al stderr del formulario
FILTER_PROGRESS=%destablecerá la barra de progreso de AXIS en el porcentaje dado. Esta característica debe ser utilizada por cualquier filtro que se ejecute durante mucho tiempo.
12.2. La base de datos de recursos X
Los colores de la mayoría de los elementos de la interfaz de usuario AXIS pueden ser personalizado a través de la base de datos de recursos X. El archivo de ejemplo axis_light_background cambia los colores de la ventana de backplot a líneas oscuras en fondo blanco, y también sirve como una referencia para elementos configurables en el área de visualización. El archivo de ejemplo axis_big_dro cambia la posición de lectura a una fuente de tamaño más grande. Para utilizar estos archivos:
xrdb -merge /usr/share/doc/emc2/axis_light_background
xrdb -merge /usr/share/doc/emc2/axis_big_droPara obtener información sobre los otros elementos que se pueden configurar en Tk aplicaciones Tk, ver las páginas del manual de Tk.
Dado que los entornos de escritorio modernos hacen algunas configuraciones automáticamente en la base de datos de recursos X que afectan adversamente a AXIS, estos ajustes son ignorados por defecto. Para hacer que los elementos de la base de datos de recursos X se anulen, los valores predeterminados de AXIS incluyen la siguiente línea en sus Recursos X:
*Axis*optionLevel: widgetDefaultesto hace que las opciones integradas se creen en el nivel de opción widgetDefault, de modo que X Resources (que son nivel userDefault) puededan anularlas
12.3. ~/.axisrc
Si existe, el contenido de ~/.axisrc se ejecuta como
código fuente Python justo antes de la interfaz gráfica de usuario de AXIS.
Los detalles de lo que se puede escribir en ~/.axisrc están sujetos
a cambios durante el ciclo de desarrollo.
Lo siguiente agrega Control-Q como método abreviado de teclado para Salir.
root_window.bind("<Control-q>", "destroy .")
help2.append(("Control-Q", "Quit"))Lo siguiente detiene el cuadro de diálogo "¿Realmente desea salir?".
root_window.tk.call("wm","protocol",".","WM_DELETE_WINDOW","destroy .")12.4. USER_COMMAND_FILE
Puede especificarse un archivo python específico de configuración con un archivo ini
configurando [DISLAY]USER_COMMAND_FILE=filename.py. Al igual que un archivo ~/.axisrc,
este archivo corre justo antes de que se muestre la GUI de AXIS. Este archivo
es específico de una configuración de archivo ini, no del directorio de inicio del usuario.
Cuando se especifica este archivo, se ignora un archivo ~/.axisrc existente.
12.5. user_live_update()
La gui Axis incluye una función no-op (marcador de posición) llamada
user_live_update() que se ejecuta al final de la funcion update()
de su clase LivePlotter. Esta función puede ser implementada
dentro de los script python ~/.axisrc o [DISPLAY]USER_COMMAND_FILE
para realizar acciones personalizadas periódicas. Los detalles de lo que puede
lograrse cos esta función dependerán de la implementacion de la gui Axis
y sujeto a cambios durante el ciclo de desarrollo.
12.6. Editor externo
Las opciones de menú Archivo > Editar … y Archivo > Editar tabla de herramientas … estaran disponible después de definir el editor en la sección ini [DISPLAY]. Los valores útiles incluyen EDITOR=gedit y EDITOR=gnome-terminal -e vim. Para obtener más información, consulte la sección Sección display del capítulo de Configuración INI.
12.7. Panel de control virtual
AXIS puede mostrar un panel de control virtual personalizado en la zona derecha. Puede programar botones, indicadores, pantallas de datos y más cosas. Para más información, consulte los capitulos <<cha:pyvcp,PyVCP y <<cha:glade-vcp,GladeVCP.
12.8. Control de vista previa
Se pueden insertar comentarios especiales en el archivo de Código G para controlar cómo se comporta la vista previa de AXIS. En el caso de que quiera limitar el dibujo de la vista previa utiliza estos comentarios especiales, cualquier cosa entre (AXIS,hide) y (AXIS,show) no se dibujará durante la vista previa. (AXIS,hide) y (AXIS,show) deben usarse en pares con, (AXIS,hide) primero. Cualquier cosa después de (AXIS,stop) no se dibujará durante la vista previa.
Estos comentarios son útiles para limpiar la visualización de vista previa (por ejeplo, mientras se depura un archivo g-code más grande, se puede deshabilitar la vista previa de ciertas partes que ya están trabajando bien).
-
(AXIS,hide) Detiene la vista previa (debe ser la primera)
-
(AXIS,show) Reanuda la vista previa (debe seguir un hide)
-
(AXIS,stop) Detiene la vista previa desde aquí hasta el final del archivo.
-
(AXIS,notify, el_texto) Muestra el_texto como una pantalla de información. Esta pantalla puede ser útil en la vista previa de Axis cuando los comentarios (debug,message) no se muestran.
12.9. Pines Axisui
Para mejorar la interacción de AXIS con jogwheels físicos, el eje actualmente seleccionado en la GUI también se reporta en un pin con un nombre como axisui.jog.x. Uno de estos pines es VERDADERO y el resto son FALSO. Están diseñados para controlar los pines de habilitacion de movimiento jog.
El eje tiene pines Hal para indicar qué botón de selección de jog está seleccionado en el Pestaña Control manual.
Tipo Dir Nombre
bit OUT axisui.jog.x
bit OUT axisui.jog.y
bit OUT axisui.jog.z
bit OUT axisui.jog.a
bit OUT axisui.jog.b
bit OUT axisui.jog.c
bit OUT axisui.jog.u
bit OUT axisui.jog.v
bit OUT axisui.jog.wAxis tiene un pin Hal para indicar el incremento de jog seleccionado en Control Manual.
Tipo Dir Nombre
float OUT axisui.jog.incrementAxis tiene pines de entrada Hal para borrar las notificaciones emergentes de errores e información.
Tipo Dir Nombre
bit IN axisui.notifications-clear
bit IN axisui.notifications-clear-error
bit IN axisui.notifications-clear-infoAxis tiene un pin de entrada Hal que deshabilita/habilita la función Pausa/Reanudar.
Tipo Dir Nombre
bit IN axisui.resume-inhibit13. Sugerencias de personalización de Axis
Axis es un código bastante grande y difícil de penetrar. Esto es útil
para mantener el código estable pero dificulta la personalización.
Aquí mostraremos fragmentos de código para modificar comportamientos o imágenes de la pantalla.
Tenga en cuenta que el código interno de AXIS puede cambiar de vez en cuando.
No se garantiza que estos fragmentos continúen funcionando; pueden necesitar ajustes.
13.1. La función de actualización
Hay una función en Axis llamada user_live_update que se llama cada vez que Axis se actualiza solo. Puede usar esto para actualizar sus propias funciones.
# función de actualización continua def user_live_update(): print 'i am printed every update...'
13.2. Deshabilitar el cuadro de diálogo Cerrar
# disable the do you want to close dialog root_window.tk.call("wm","protocol",".","WM_DELETE_WINDOW","destroy .")
13.3. Cambiar la fuente del texto
# cambiar la fuente font = 'sans 11' fname,fsize = font.split() root_window.tk.call('font','configure','TkDefaultFont','-family',fname,'-size',fsize) # rehace el texto en pestañas para que cambien el tamaño de la nueva fuente predeterminada root_window.tk.call('.pane.top.tabs','itemconfigure','manual','-text',' Manual - F3 ') root_window.tk.call('.pane.top.tabs','itemconfigure','mdi','-text',' MDI - F5 ') root_window.tk.call('.pane.top.right','itemconfigure','preview','-text',' Preview ') root_window.tk.call('.pane.top.right','itemconfigure','numbers','-text',' DRO ') # la fuente gcode es independiente root_window.tk.call('.pane.bottom.t.text','configure','-foreground','blue') #root_window.tk.call('.pane.bottom.t.text','configure','-foreground','blue','-font',font) #root_window.tk.call('.pane.bottom.t.text','configure','-foreground','blue','-font',font,'-height','12')
13.4. Modificar velocidad rápida con atajos de teclado
# use control + ` o 1-0 como atajos de teclado para acelerar y mantener ` o 1-0 para avance # también agrega texto a la referencia rápida en la ayuda help1.insert(10,("Control+ `,1..9,0", _("Establecer ajuste de rápidos de 0% a 100%")),) root_window.bind('<Control-Key-quoteleft>',lambda event: set_rapidrate(0)) root_window.bind('<Control-Key-1>',lambda event: set_rapidrate(10)) root_window.bind('<Control-Key-2>',lambda event: set_rapidrate(20)) root_window.bind('<Control-Key-3>',lambda event: set_rapidrate(30)) root_window.bind('<Control-Key-4>',lambda event: set_rapidrate(40)) root_window.bind('<Control-Key-5>',lambda event: set_rapidrate(50)) root_window.bind('<Control-Key-6>',lambda event: set_rapidrate(60)) root_window.bind('<Control-Key-7>',lambda event: set_rapidrate(70)) root_window.bind('<Control-Key-8>',lambda event: set_rapidrate(80)) root_window.bind('<Control-Key-9>',lambda event: set_rapidrate(90)) root_window.bind('<Control-Key-0>',lambda event: set_rapidrate(100)) root_window.bind('<Key-quoteleft>',lambda event: set_feedrate(0)) root_window.bind('<Key-1>',lambda event: set_feedrate(10)) root_window.bind('<Key-2>',lambda event: set_feedrate(20)) root_window.bind('<Key-3>',lambda event: set_feedrate(30)) root_window.bind('<Key-4>',lambda event: set_feedrate(40)) root_window.bind('<Key-5>',lambda event: set_feedrate(50)) root_window.bind('<Key-6>',lambda event: set_feedrate(60)) root_window.bind('<Key-7>',lambda event: set_feedrate(70) root_window.bind('<Key-8>',lambda event: set_feedrate(80)) root_window.bind('<Key-9>',lambda event: set_feedrate(90)) root_window.bind('<Key-0>',lambda event: set_feedrate(100))
13.5. Leer el archivo INI
# leer un elemento del archivo ini machine = inifile.find('EMC','MACHINE') print 'machine name =',machine
13.6. Leer el estado de linuxcnc
# El estado de linuxcnc se puede leer desde s. print s.actual_position print s.paused
13.7. Cambiar la vista actual
# establecer la vista de la vista previa # las vistas válidas son view_x view_y view_y2 view_z view_z2 view_p command.set_view_z()
13.8. Crear nuevos pines AXISUI HAL
def user_hal_pins(): comp.newpin('my-new-in-pin', hal.HAL_BIT, hal.HAL_IN) comp.ready()
13.9. Crear nuevos componentes y pines HAL
# crear un componente mycomp = hal.component('my_component') mycomp.newpin('idle-led',hal.HAL_BIT,hal.HAL_IN) mycomp.newpin('pause-led',hal.HAL_BIT,hal.HAL_IN) mycomp.ready() # pines de conexión hal.new_sig('idle-led',hal.HAL_BIT) hal.connect('halui.program.is-idle','idle-led') hal.connect('my_component.idle-led','idle-led') # establecer un pin hal.set_p('my_component.pause-led','1') # obtener un pin de rama 2,8+ value = hal.get_value('halui.program.is-idle') print 'value is a',type(value),'value of',value
13.10. Cambiar pestañas con pines HAL
# los pines hal de un panel GladeVCP no estarán listos cuando se ejecute user_live_update # para leerlos necesita ponerlos en un bloque try/except # el siguiente ejemplo supone 5 botones HAL en un panel GladeVCP utilizado para cambiar # las pestañas en la pantalla Axis. # los nombres de los botones son 'manual-tab', 'mdi-tab', 'preview-tab', 'dro-tab', 'user0-tab' # la pestaña user_0, si existe, sería la primera pestaña incrustada GladeVCP # para la rama linuxCNC 2.8+ def user_live_update(): try: if hal.get_value('gladevcp.manual-tab'): root_window.tk.call('.pane.top.tabs','raise','manual') elif hal.get_value('gladevcp.mdi-tab'): root_window.tk.call('.pane.top.tabs','raise','mdi') elif hal.get_value('gladevcp.preview-tab'): root_window.tk.call('.pane.top.right','raise','preview') elif hal.get_value('gladevcp.numbers-tab'): root_window.tk.call('.pane.top.right','raise','numbers') elif hal.get_value('gladevcp.user0-tab'): root_window.tk.call('.pane.top.right','raise','user_0') except: pass
13.11. Agregar un botón de inicio GOTO
def goto_home(axis): if s.interp_state == linuxcnc.INTERP_IDLE: home = inifile.find('JOINT_' + str(inifile.find('TRAJ', 'COORDINATES').upper().index(axis)), 'HOME') mode = s.task_mode if s.task_mode != linuxcnc.MODE_MDI: c.mode(linuxcnc.MODE_MDI) c.mdi('G53 G0 ' + axis + home) # hacer un botón para home del eje Y root_window.tk.call('button','.pane.top.tabs.fmanual.homey','-text','Home Y','-command','goto_home Y','-height','2') # colocar el botón root_window.tk.call('grid','.pane.top.tabs.fmanual.homey','-column','1','-row','7','-columnspan','2','-padx','4','-sticky','w') # cualquier función llamada desde tcl debe agregarse a TclCommands TclCommands.goto_home = goto_home commands = TclCommands(root_window)
13.12. Agregar botón al marco manual
# crea un nuevo botón y ponerlo en el marco manual root_window.tk.call('button','.pane.top.tabs.fmanual.mybutton','-text','My Button','-command','mybutton_clicked','-height','2') root_window.tk.call('grid','.pane.top.tabs.fmanual.mybutton','-column','1','-row','6','-columnspan','2','-padx','4','-sticky','w') # lo anterior envía el comando "mybutton_clicked" cuando se hace clic # otras opciones son vincular un comando de pulsar o soltar (o ambos) al botón # estos pueden ser adicionales o en lugar del comando seleccionado # si en lugar de eliminar '-command', 'mybutton_clicked', de la primera línea # Botón-1 = botón izquierdo del mouse, 2 = derecho o 3 = medio root_window.tk.call('bind','.pane.top.tabs.fmanual.mybutton','<Button-1>','mybutton_pressed') root_window.tk.call('bind','.pane.top.tabs.fmanual.mybutton','<ButtonRelease-1>','mybutton_released') # funciones llamadas desde los botones def mybutton_clicked(): print 'mybutton was clicked' def mybutton_pressed(): print 'mybutton was pressed' def mybutton_released(): print 'mybutton was released' # cualquier función llamada desde tcl debe agregarse a TclCommands TclCommands.mybutton_clicked = mybutton_clicked TclCommands.mybutton_pressed = mybutton_pressed TclCommands.mybutton_released = mybutton_released commands = TclCommands(root_window)
13.13. Lectura de variables internas
# las siguientes variables pueden leerse desde la instancia de vars print vars.machine.get() print vars.emcini.get()
active_codes = StringVar
block_delete = BooleanVar
brake = BooleanVar
coord_type = IntVar
display_type = IntVar
dro_large_font = IntVar
emcini = StringVar
exec_state = IntVar
feedrate = IntVar
flood = BooleanVar
grid_size = DoubleVar
has_editor = IntVar
has_ladder = IntVar
highlight_line = IntVar
interp_pause = IntVar
interp_state = IntVar
ja_rbutton = StringVar
jog_aspeed = DoubleVar
jog_speed = DoubleVar
kinematics_type = IntVar
linuxcnctop_command = StringVar
machine = StringVar
max_aspeed = DoubleVar
max_maxvel = DoubleVar
max_queued_mdi_commands = IntVar
max_speed = DoubleVar
maxvel_speed = DoubleVar
mdi_command = StringVar
metric = IntVar
mist = BooleanVar
motion_mode = IntVar
on_any_limit = BooleanVar
optional_stop = BooleanVar
override_limits = BooleanVar
program_alpha = IntVar
queued_mdi_commands = IntVar
rapidrate = IntVar
rotate_mode = BooleanVar
running_line = IntVar
show_distance_to_go = IntVar
show_extents = IntVar
show_live_plot = IntVar
show_machine_limits = IntVar
show_machine_speed = IntVar
show_program = IntVar
show_pyvcppanel = IntVar
show_rapids = IntVar
show_tool = IntVar
show_offsets = IntVar
spindledir = IntVar
spindlerate = IntVar
task_mode = IntVar
task_paused = IntVar
task_state = IntVar
taskfile = StringVar
teleop_mode = IntVar
tool = StringVar
touch_off_system = StringVar
trajcoordinates = StringVar
tto_g11 = BooleanVar
view_type = IntVar13.14. Ocultar widgets
# ocultar un widget # use 'grid' o 'pack' dependiendo de cómo se colocó originalmente root_window.tk.call('grid','forget','.pane.top.tabs.fmanual.jogf.zerohome.tooltouch')
13.15. Cambiar una etiqueta
# cambiar la etiqueta de un widget root_window.tk.call('setup_widget_accel','.pane.top.tabs.fmanual.mist','Downdraft') # asegúrese de que aparezca (solo es necesario en este caso si el botón de niebla estaba oculto) root_window.tk.call('grid','.pane.top.tabs.fmanual.mist','-column','1','-row','5','-columnspan','2','-padx','4','-sticky','w')
13.16. Redirigir un comando existente
# secuestrar un comando existente # originalmente el botón de niebla llama a la función de niebla root_window.tk.call('.pane.top.tabs.fmanual.mist','configure','-command','hijacked_command') # La nueva función def hijacked_command(): print 'hijacked mist command' # agrega la función a TclCommands TclCommands.hijacked_command = hijacked_command commands = TclCommands(root_window)
13.17. Cambiar el color DRO
# cambiar la pantalla dro root_window.tk.call('.pane.top.right.fnumbers.text','configure','-foreground','green','-background','black')
13.18. Cambiar los botones de la barra de herramientas
# cambiar los botones de la barra de herramientas buW = '3' buH = '2' boW = '3' root_window.tk.call('.toolbar.machine_estop','configure','-image','','-text','ESTOP','-width',buW,'-height',buH,'-borderwidth',boW) root_window.tk.call('.toolbar.machine_power','configure','-image','','-text','POWER','-width',buW,'-height',buH,'-borderwidth',boW) root_window.tk.call('.toolbar.file_open','configure','-image','','-text','OPEN','-width',buW,'-height',buH,'-borderwidth',boW) root_window.tk.call('.toolbar.reload','configure','-image','','-text','RELOAD','-width',buW,'-height',buH,'-borderwidth',boW) root_window.tk.call('.toolbar.program_run','configure','-image','','-text','RUN','-width',buW,'-height',buH,'-borderwidth',boW) root_window.tk.call('.toolbar.program_step','configure','-image','','-text','STEP','-width',buW,'-height',buH,'-borderwidth',boW) root_window.tk.call('.toolbar.program_pause','configure','-image','','-text','PAUSE','-width',buW,'-height',buH,'-borderwidth',boW) root_window.tk.call('.toolbar.program_stop','configure','-image','','-text','STOP','-width',buW,'-height',buH,'-borderwidth',boW) root_window.tk.call('.toolbar.program_blockdelete','configure','-image','','-text','Skip /','-width',buW,'-height',buH,'-borderwidth',boW) root_window.tk.call('.toolbar.program_optpause','configure','-image','','-text','M1','-width',buW,'-height',buH,'-borderwidth',boW) root_window.tk.call('.toolbar.view_zoomin','configure','-image','','-text','Zoom+','-width',buW,'-height',buH,'-borderwidth',boW) root_window.tk.call('.toolbar.view_zoomout','configure','-image','','-text','Zoom-','-width',buW,'-height',buH,'-borderwidth',boW) root_window.tk.call('.toolbar.view_z','configure','-image','','-text','Top X','-width',buW,'-height',buH,'-borderwidth',boW) root_window.tk.call('.toolbar.view_z2','configure','-image','','-text','Top Y','-width',buW,'-height',buH,'-borderwidth',boW) root_window.tk.call('.toolbar.view_x','configure','-image','','-text','Right','-width',buW,'-height',buH,'-borderwidth',boW) root_window.tk.call('.toolbar.view_y','configure','-image','','-text','Front','-width',buW,'-height',buH,'-borderwidth',boW) root_window.tk.call('.toolbar.view_p','configure','-image','','-text','3D','-width',buW,'-height',buH,'-borderwidth',boW) root_window.tk.call('.toolbar.rotate','configure','-image','','-text','Rotate','-width',buW,'-height',buH,'-borderwidth',boW) root_window.tk.call('.toolbar.clear_plot','configure','-image','','-text','Clear','-width',buW,'-height',buH,'-borderwidth',boW)