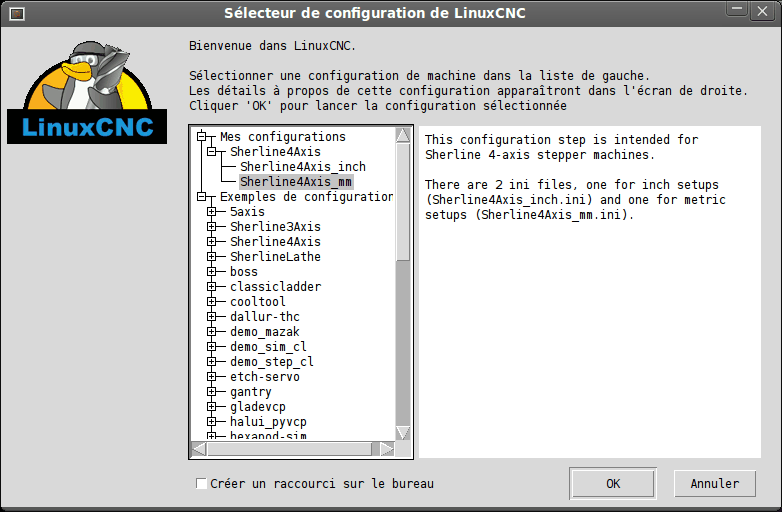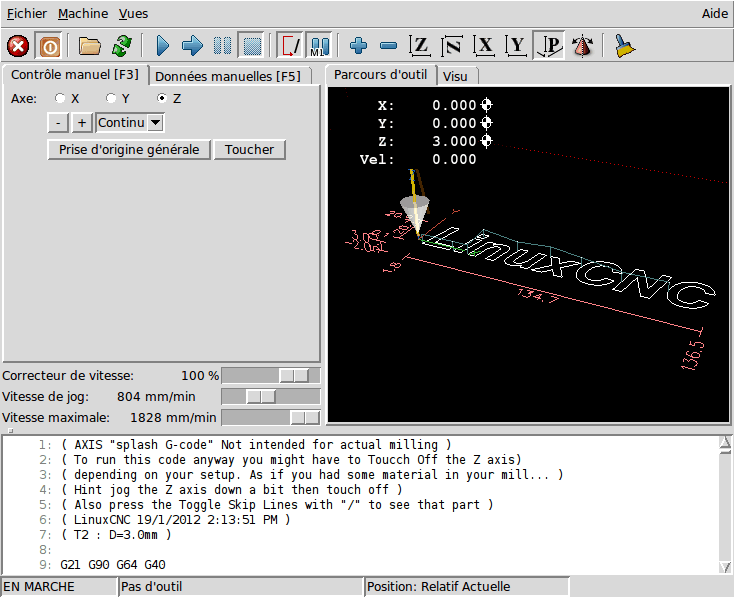1. À propos du logiciel LinuxCNC
-
LinuxCNC est un logiciel de contrôle de machines-outils telles que fraiseuses, tours, robots etc.
-
LinuxCNC est un logiciel libre avec code source ouvert. Les versions actuelles de LinuxCNC sont entièrement sous licence GNU Lesser General Public et de GNU General Public License (GPL et LGPL)
-
LinuxCNC propose:
-
Une installation facile à partir d’un CD live.
-
Un assistant de configuration simple à utiliser pour créer rapidement une configuration spécifique à la machine.
-
Une interface graphique (plusieurs interfaces au choix).
-
Un outil de création d’interface graphique (GladeVCP).
-
Un interpréteur de G-code (RS-274NGC, langage de programmation des machines-outils).
-
Un système prédictif de planification de trajectoire.
-
La gestion du fonctionnement de l'électronique machine de bas niveau, tels que les capteurs et les moteurs.
-
Un logiciel d’automate programmable pour schémas à contacts (Ladder).
-
-
Il ne fournit pas directement de logiciel de dessin ni de générateur de G-code, mais il en existe de nombreux, faciles à mettre en œuvre.
-
Il peut piloter simultanément jusqu'à 9 axes et supporte une très grande variété d’interfaces.
-
Le contrôleur peut fonctionner avec de vrais servomoteurs (analogiques ou PWM) en boucle fermée, ou avec des step-servos ou encore, des moteurs pas à pas en boucle ouverte.
-
Le contrôleur de mouvement assure: les compensations de rayon et/ou de longueur d’outil, le suivi de trajectoire d’usinage avec tolérance spécifiée, le filetage sur tour, le taraudage rigide, les mouvements avec axes synchronisés, la vitesse d’avance adaptative, la correction de vitesse par l’opérateur, le contrôle de vitesse constante etc.
-
Il supporte les systèmes à mouvements non cartésiens grâce aux modules de cinématique personnalisée. Les architectures disponibles incluent les hexapodes (plate-forme de Stewart et concepts similaires) et les systèmes à articulations rotatives pour assurer les mouvements de robots tels que PUMA ou SCARA.
-
LinuxCNC fonctionne sous Linux en utilisant ses extensions temps réel RTAI.
2. Le système d’exploitation
La distribution Ubuntu a été choisie car elle s’intègre parfaitement dans les vues Open Source de LinuxCNC:
-
Ubuntu sera toujours gratuit, et il n’y a aucun frais supplémentaire pour la version "Enterprise Edition", nous rendons nos travaux disponibles pour tout le monde dans les mêmes conditions de gratuité.
-
LinuxCNC est jumelé avec les versions LTS d’Ubuntu qui apportent le soutien et les correctifs de sécurité de l'équipe Ubuntu pour 3 à 5 ans.
-
Ubuntu utilise les meilleurs outils de traductions et d’accessibilité à l’infrastructure, que la communauté du logiciel libre a à offrir, pour rendre Ubuntu accessible à un maximum de personnes.
-
La communauté Ubuntu a entièrement souscrit aux principes du développement de logiciels libres, nous encourageons tout le monde à utiliser des logiciels open source, à les améliorer et à les transmettre.
3. Trouver de l’aide
3.1. Les salons IRC
IRC signifie Internet Relay Chat. Il s’agit d’une connexion en direct avec d’autres utilisateurs LinuxCNC. Le canal LinuxCNC sur IRC est: #linuxcnc sur freenode.net.
La manière la plus simple d’aller sur IRC est d’utiliser le client embarqué sur cette page: http://webchat.freenode.net/?channels=linuxcnc
Un peu d'éthique sur le canal IRC:
-
Posez des questions précises… Évitez le "quelqu’un peut m’aider?", ce type de questions, ne fonctionnera pas.
-
Si vous êtes vraiment nouveau dans tout cela, réfléchissez à votre question avant de la poser. Assurez-vous de donner suffisamment d’informations pour que quelqu’un puisse résoudre votre problème.
-
Faites preuve de patience quand vous attendez une réponse, il faut parfois du temps pour formuler une réponse. Tout les participants peuvent être occupés, à travailler par exemple :-) ou à autre chose.
-
Configurez votre compte IRC avec un pseudo unique afin que les participants sachent qui vous êtes. Si vous utilisez le client java, utilisez le même pseudo à chaque fois que vous vous connecter, cela aidera les participants à se rappeler qui vous êtes, ainsi, si vous êtes déjà venu avant, beaucoup se souviendront des discussions passées, ce qui fait gagner du temps à tout le monde.
3.2. Partage de fichiers sur IRC
La façon la plus courante de partager des fichiers sur IRC est de charger le fichier sur un des services suivants ou service similaire, puis collez le lien vers le fichier, sur l’IRC:
- Pour le texte
-
http://pastebin.com/, http://pastie.org/, https://gist.github.com/
- Pour les photos
- Pour les fichiers
-
https://filedropper.com/, http://filefactory.com/, http://1fichier.com/
3.3. Les listes de diffusion
Une liste de diffusion sur Internet est un moyen de poser des questions, tout les abonnés à cette liste pourrons lire et répondre à leur convenance. Vous obtiendrez une meilleurs visibilité de vos questions sur une liste de diffusion plutôt que sur l’IRC et vous aurez plus de réponses. En quelques mots, vous envoyez un e-mail à la liste et selon comment vous avez configuré votre compte, vous aurez les réponses soit, regroupées quotidiennement, soit individuellement.
Inscription sur la liste de diffusion des utilisateurs de LinuxCNC sur: https://lists.sourceforge.net/lists/listinfo/linuxcnc-users
3.4. Le Wiki de LinuxCNC
Un site Wiki est un site web maintenu et enrichi par les utilisateurs, n’importe qui peut ajouter ou modifier les pages.
Le Wiki de LinuxCNC est également maintenu par les utilisateurs, il contient un très grand nombre d’informations et d’astuces sur: http://wiki.linuxcnc.org/
4. Se procurer LinuxCNC
4.1. Par téléchargement classique
Téléchargez le CD Live sur le site de LinuxCNC
4.2. Par téléchargement fragmenté
Si le fichier est trop important pour être téléchargé en une seule fois parce que votre connexion Internet est lente ou mauvaise, utilisez wget qui permet la reprise après un téléchargement interrompu.
- La commande Wget sous Linux
-
Ouvrez un terminal. Dans Gnome, il est dans Applications → Accessoires → Terminal. Utilisez cd pour changer le répertoire dans lequel vous voulez stocker l’image ISO. Utilisez mkdir pour créer un nouveau répertoire si nécessaire.
Notez que les noms de fichiers réels peuvent changer, vous pourriez avoir à aller sur le site de LinuxCNC et y suivre le lien Téléchargement pour obtenir le nom réel du fichier. Dans la plupart des navigateurs, vous pouvez faire un clic droit sur le lien et sélectionner Copier le lien vers, ou similaire, coller ensuite ce lien dans la fenêtre du terminal avec un clic droit puis en choisissant Coller.
Pour continuer un téléchargement partiel qui aurait été interrompu par exemple, ajoutez l’option -c à wget:
Pour arrêter un téléchargement, utilisez Ctrl-C ou fermer la fenêtre du terminal.
Quand le téléchargement est terminé, vous trouverez le fichier ISO dans le répertoire que vous avez sélectionné précédemment. Ensuite, il ne vous restera plus qu'à graver le CD.
- La commande Wget sous Windows
-
Le programme wget est également disponible pour Windows depuis:
Suivez les instructions de la page web pour télécharger et installer le programme wget sous Windows.
Pour lancer wget ouvrez l’invite de commande.
Dans la plupart des Windows elle est dans Programmes → Accessoires → Commande
Naviguez jusqu’au répertoire dans lequel s’est installé wget. Habituellement il est dans C:\Program Files\GnuWin32\bin si c’est le cas, tapez la commande:
cd C:\Program Files\GnuWin32\bin
et le prompt devrait changer pour: C:\Program Files\GnuWin32
+ Tapez les commandes wget dans la fenêtre et pressez Entrée comme précédemment.
5. Graver l’image ISO du CD
LinuxCNC est distribué sous la forme d’un fichier image de CD, l’image ISO du CD. Pour installer LinuxCNC, vous devez d’abord graver cette image ISO sur un CD. Vous devez disposer d’un graveur de CD/DVD et d’un CD vierge de 80 minutes (700 Mio). Pour éviter tout échec de gravure, graver à la vitesse la plus lente possible.
5.1. Sous Linux
5.1.1. Vérifier la somme de contrôle sous Linux
Avant de graver un CD, il est fortement recommandé de vérifier la somme de contrôle md5 (hash) du fichier de l’image iso.
Ouvrez un terminal. Dans Ubuntu il est dans Applications → Accessoires → Terminal.
Allez dans le répertoire contenant l’image ISO précédemment téléchargée avec:
cd répertoire_de_l'image
Puis lancez la commande md5sum suivie du nom du fichier, exemple:
md5sum -b ubuntu-10.04-linuxcnc3-i386.iso
La commande md5sum doit retourner une simple ligne après le calcul de la somme de contrôle. Sur une machine lente le calcul peut prendre plusieurs minutes:
76dc2416b917679b71255e464ede84ec ubuntu-10.04-linuxcnc3-i386.iso
Il reste à comparer avec la somme md5 fournie sur la page de téléchargement.
Si vous avez téléchargé le md5sum ainsi que l’ISO, vous pouvez demander au programme md5sum de faire la vérification pour vous. Dans le même répertoire:
md5sum -c ubuntu-10.04-linuxcnc1-i386.iso.md5
Si tout va bien, après un court délai le terminal affichera:
ubuntu-10.04-linuxcnc1-i386.iso: OK
5.1.2. Graver le CD sous Linux
-
Insérez un CD vierge dans votre graveur. Une fenêtre surgissante CD/DVD Creator ou Choisissez le type de disque va s’ouvrir. Fermez la, elle ne sera pas utilisée.
-
Naviguez jusqu’au répertoire contenant l’image ISO.
-
Faites un clic droit sur le fichier de l’image ISO et choisissez Graver le Disque.
-
Sélectionnez la vitesse de gravure. Pour graver le CD Live de LinuxCNC il est recommandé de graver à la vitesse la plus lente possible pour éviter toute erreur de gravure.
-
Lancez la gravure.
-
Si le choix d’un nom de fichier est demandé pour l’image disque, cliquez juste OK.
5.2. Sous Windows
5.2.1. Vérifier la somme de contrôle sous Windows
Avant de graver un CD, il est fortement recommandé de vérifier la somme de contrôle md5 (hash) du fichier de l’image iso, malheureusement Windows ne dispose pas de programme de contrôle du md5. Vous devrez en installer un pour vérifier la somme de contrôle de l’ISO. Plus d’informations sont disponibles ici: http://doc.ubuntu-fr.org/md5sum
5.2.2. Gravez le CD sous Windows
-
Si votre Windows n’intègre pas un logiciel de gravure d’image vous pouvez télécharger Infra Recorder, un logiciel de gravure d’images gratuit et open source sur http://infrarecorder.org/
-
Insérez un CD vierge dans le graveur, sélectionnez Quitter ou Cancel si un auto-run démarre.
-
Cliquez bouton droit sur le fichier ISO et sélectionnez le menu Graver l’image disque ou lancez Infra Recorder et choisissez le menu Actions→Graver l’image.
6. Tester LinuxCNC
Avec le CD Live de LinuxCNC dans le lecteur de CD/DVD, redémarrez votre PC de sorte qu’il démarre sur le CD Live. Quand l’ordinateur a redémarré vous pouvez essayer LinuxCNC sans l’installer. Vous ne pouvez pas créer de configuration personnalisée ni modifier les réglages du système comme la résolution de l'écran sans installer LinuxCNC.
Pour lancer LinuxCNC allez dans le menu Applications/CNC et choisissez LinuxCNC. Puis sélectionnez une configuration en sim (simulation) et essayez le.
Pour savoir si votre ordinateur est utilisable par le générateur de trains d’impulsions du logiciel, lancez un test de latence comme indiqué dans ce chapitre.
7. Installer la distribution Ubuntu de LinuxCNC sur votre PC
Si vous avez envie d’aller plus loin, cliquez juste sur l’icône Install se trouvant sur le bureau, répondez à quelques questions (votre nom, votre fuseau horaire, le mot de passe) et faites une installation complète en quelques minutes. Notez bien le mot de passe indiqué et le nom d’utilisateur. Une fois l’installation complète et que vous êtes connecté, le gestionnaire de mises à jour vous proposera d’effectuer une mise à jour vers la dernière version stable de LinuxCNC.
7.1. Lancer LinuxCNC
LinuxCNC se lance comme un autre programme Linux: depuis un terminal en passant la commande linuxcnc, ou depuis le menu Applications → CNC.
7.2. Sélecteur de configuration
Le Sélecteur de configuration s’affichera à chaque fois que vous lancerez LinuxCNC depuis le menu Applications → CNC → LinuxCNC. Vos propres configurations personnalisées s’affichent dans le haut de la liste, suivies par les différentes configurations fournies en standard. Étant donné que chaque exemple de configuration utilise un type différent d' interface matérielle, la plupart ne fonctionneront pas sur votre système. Les configurations listées dans la catégorie Sim fonctionneront toutes, même sans matériel raccordé, ce sont des simulations de machines.
Cliquez dans la liste, sur les différentes configurations pour afficher les informations les concernant. Double-cliquez sur une configuration ou cliquez OK pour démarrer LinuxCNC avec cette configuration. Cochez la case Créer un raccourci sur le bureau puis cliquez OK pour ajouter une icône sur le bureau d’Ubuntu. Cette icône vous permettra par la suite de lancer directement LinuxCNC avec cette configuration, sans passer par le sélecteur de configuration.
Quand vous choisissez un exemple de configuration dans le sélecteur, un dialogue vous demandera si vous voulez en faire une copie dans votre répertoire home. Si vous répondez oui, un dossier linuxcnc autorisé en écriture sera créé, il contiendra un jeu de fichiers que vous pourrez éditer pour les adapter à vos besoins. Si vous répondez non, LinuxCNC démarrera mais pourra se comporter de façon étrange, par exemple, les décalages d’origine pièce entrés avec la commande Toucher ne seront pas pris en compte, ce comportement est lié à ce moment, à l’absence de répertoire autorisé en écriture sans lequel les paramètres ne peuvent être enregistrés.

7.3. L’interface utilisateur graphique Axis
L’interface AXIS est une des interfaces parmi lesquelles vous avez à choisir. Elle peut être configurée pour lui ajouter un panneau de commandes virtuel personnalisé en fonction des besoins. AXIS est l’interface utilisateur par défaut et est activement développée. C’est aussi la plus populaire.
7.4. Les étapes suivantes de la configuration
Après avoir trouvé l’exemple de configuration qui utilise le même matériel que votre machine, et en avoir enregistré une copie dans votre répertoire personnel, vous pouvez la personnaliser en fonction des besoins spécifiques à votre machine. Consultez le Manuel de l’intégrateur pour tous les détails de configuration.
Si vous souhaitez créer une configuration personnalisée, vous pouvez utiliser pour cela, un des assistants graphiques de configuration, StepConf ou PncConf selon votre type de machine.
8. Les mises à jour de LinuxCNC
Avec l’installation standard, le gestionnaire de mises à jour vous avertira des mises à jour de LinuxCNC disponibles quand vous serez en ligne et vous permettra de mettre à jour facilement sans connaissance particulière de Linux. Si vous souhaitez passer en 10.04 à partir d’une 8.04, une installation propre à partir du CD live est recommandée.
|
Attention
|
Ne pas mettre à jour Ubuntu vers une nouvelle distribution comme de 10.04 vers 12.04, car elle ne permettrait plus d’utiliser LinuxCNC, ne pas mettre non plus à jour le kernel, car les modules temps réels ne fonctionnerait plus. |
9. Problème d’installation possible
Dans de rares cas, vous pourriez avoir à réinitialiser le BIOS aux réglages par défaut si lors de l’installation du Live CD, le disque dur n’est pas reconnu pendant le démarrage.