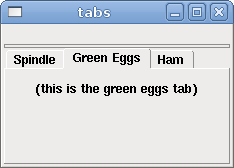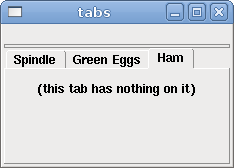Python Virtual Control Panel
The pyVCP (python Virtual Control Panel) is designed to give the integrator the ability to customize the AXIS interface with buttons and indicators to do special tasks.
Hardware machine control panels can use up a lot of I/O pins and can be expensive. That is where Virtual Control Panels have the advantage as well as it cost nothing to build a pyVCP.
Virtual control panels can be used for testing or monitoring things to temporarily replace real I/O devices while debugging ladder logic, or to simulate a physical panel before you build it and wire it to an I/O board.
The following graphic displays many of the pyVCP widgets.

The layout of a pyVCP panel is specified with an XML file that contains widget tags between <pyvcp> and </pyvcp>. For example:
<pyvcp>
<label text="This is a LED indicator"/>
<led/>
</pyvcp>
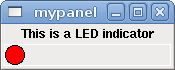
If you place this text in a file called tiny.xml, and run
halrun -I loadusr pyvcp -c mypanel tiny.xml
pyVCP will create the panel for you, which includes two widgets, a Label with the text "This is a LED indicator", and a LED, used for displaying the state of a HAL BIT signal. It will also create a HAL component named "mypanel" (all widgets in this panel are connected to pins that start with "mypanel."). Since no <halpin> tag was present inside the <led> tag, pyVCP will automatically name the HAL pin for the LED widget mypanel.led.0
For a list of widgets and their tags and options, see the widget reference below.
Once you have created your panel, connecting HAL signals to and from the pyVCP pins is done with the halcmd:
net <signal-name> <pin-name> <opt-direction> <opt-pin-name>signal-name
If you are new to HAL, the HAL basics chapter in the Integrators Manual is a good place to start.
Parts of pyVCP files are evaluated as Python code, and can take any action available to Python programs. Only use pyVCP .xml files from a source that you trust.
Since AXIS uses the same GUI toolkit (Tkinter) as pyVCP, it is possible to include a pyVCP panel on the right side of the normal AXIS user interface. A typical example is explained below.
Place your pyVCP XML file describing the panel in the same directory where your .ini file is. Say we we want to display the current spindle speed using a Bar widget. Place the following in a file called spindle.xml:
<pyvcp>
<label>
<text>"Spindle speed:"</text>
</label>
<bar>
<halpin>"spindle-speed"</halpin>
<max_>5000</max_>
</bar>
</pyvcp>
Here we've made a panel with a Label and a Bar widget, specified that the HAL pin connected to the Bar should be named "spindle-speed", and set the maximum value of the bar to 5000 (see widget reference below for all options). To make AXIS aware of this file, and call it at start up, we need to specify the following in the [DISPLAY] section of the .ini file:
PYVCP = spindle.xml
To make our widget actually display the spindle-speed it needs to be hooked up to the appropriate HAL signal. A .hal file that will be run once AXIS and pyVCP have started can be specified in the [HAL] section of the .ini file:
POSTGUI_HALFILE = spindle_to_pyvcp.hal
This change will run the HAL commands specified in "spindle_to_pyvcp.hal". In our example the contents could look like this:
net spindle-rpm-filtered => pyvcp.spindle-speed
assuming that a signal called "spindle-rpm-filtered" already exists. Note that when running together with AXIS, all pyVCP widget HAL pins have names that start with "pyvcp.".
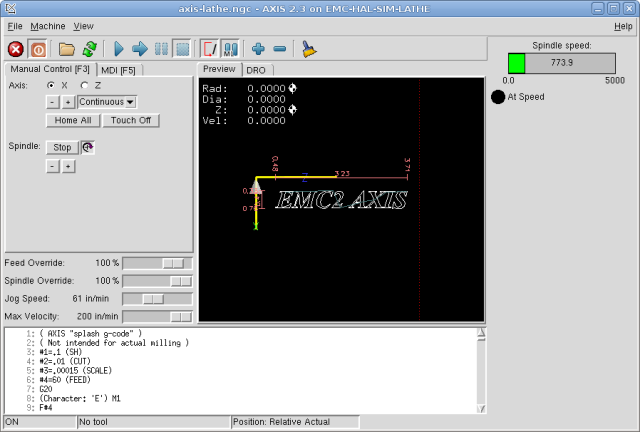
This is what the newly created pyVCP panel should look like in AXIS. The sim/lathe configuration is already configured this way.
This section describes how pyVCP panels can be displayed on their own with or without EMC's machine controller.
To load a stand alone pyVCP panel with EMC use these commands:
loadusr -Wn mypanel pyvcp -g WxH+X+Y -c mypanel <path/>panel_file.xml
You would use this if you wanted a floating panel or a panel with a GUI other than AXIS.
To load a "stand alone" pyVCP panel without EMC use this command:
loadusr -Wn mypanel pyvcp -g 250x500+800+0 -c mypanel mypanel.xml
The minimum command to load a pyvcp panel is:
loadusr pyvcp mypanel.xml
You would use this if you want a panel without EMC's machine controller such as for testing or a standalone DRO.
The loadusr command is used when you also load a component that will stop HAL from closing until it's done. If you loaded a panel and then loaded ClassicLadder using -w ClassicLadder CL would hold HAL open (and the panel) until you closed CL -Wn means wait for the component "panelname" to become ready. "panelname" can be any name. note the capital W and lowercase n. The -c tells pyVCP to build a panel with the name "panelname" using the info in "panel_file_name.xml" "panel_file_name.xml" can be any name but must end in .xml - it is the file that describes how to build the panel. You must add the path name if the panel is not in the directory that the HAL script is in.
An optional command to use if you want the panel to stop HAL from continuing commands / shutting down. After loading any other components you want the last HAL command to be:
waituser panelname
This tells HAL to wait for component "panelname" to close before continuing HAL commands This is usually set as the last command so that HAL shuts down when the panel is closed.
HAL signals come in two variants, bits and numbers. Bits are off/on signals. Numbers can be "float", "s32" or "u32". For more information on HAL data types see the [->] section. The pyVCP widget can either display the value of the signal with an indicator widget, or modify the signal value with a control widget. Thus there are four classes of pyVCP widgets that you can connect to a HAL signal. A fifth class of helper widgets allow you to organize and label your panel.
Each widget is described briefly, followed by the markup used, and a screen shot. All tags inside the main widget tag are optional.
At the present time, both a tag-based and an attribute-based syntax are supported. For instance, the following XML fragments are treated identically:
<led halpin="my-led"/>
and
<led><halpin>"my-led"</halpin></led>
When the attribute-based syntax is used, the following rules are used to turn the attributes value into a Python value:
When the tag-based syntax is used, the text within the tag is always evaluated as a Python expression.
The examples below show a mix of formats.
To add a comment use the xml syntax for a comment.
<!-- My Comment -->
Edit the XML file with a text editor. In most cases you can right click on the file and select "open with text editor" or similar.
Colors can be specified using the X11 rgb colors by name "gray75" or hex "#0000ff”. A complete list is located here http://sedition.com/perl/rgb.html.
Common Colors (colors with numbers indicate shades of that color)
HAL pins provide a means to "connect" the widget to something. Once you create a HAL pin for your widget you can "connect" it to another HAL pin with a "net" command in a .hal file. For more information on the "net" command see the HAL Commands section ([->]).
A label is a piece of text on your panel.
The label has an optional disable pin that is created when you add <disable_pin>True</disable_pin>.
<label>
<text>"This is a Label:"</text>
<font>("Helvetica",20)</font>
</label>
The above code produced this example.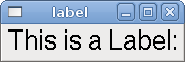
A LED is used to indicate the status of a "bit" halpin. The LED color will be on_color when the halpin is true, and off_color otherwise.
<led>
<halpin>"my-led"</halpin>
<size>50</size>
<on_color>"green"</on_color>
<off_color>"red"</off_color>
</led>
The above code produced this example.
This is a variant of the "led" widget.
<vbox>
<relief>RIDGE</relief>
<bd>6</bd>
<rectled>
<halpin>"my-led"</halpin>
<height>"50"</height>
<width>"100"</width>
<on_color>"green"</on_color>
<off_color>"red"</off_color>
</rectled>
</vbox>
The above code produced this example.
Also showing a vertical box with relief.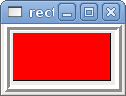
A button is used to control a BIT pin. The pin will be set True when the button is pressed and held down, and will be set False when the button is released. Buttons can use the following formatting options
A text button controls a "bit" halpin. The halpin is false until the button is pressed then it is true. The button is a momentary button.
The text button has an optional disable pin that is created when you add <disable_pin>True</disable_pin>.
<button>
<halpin>"ok-button"</halpin>
<text>"OK"</text>
</button>
<button>
<halpin>"abort-button"</halpin>
<text>"Abort"</text>
</button>
The above code produced this example.
A checkbutton controls a "bit" halpin. The halpin will be set True when the button is checked, and false when the button is unchecked. The checkbutton is a toggle type button.
<checkbutton>
<halpin>"coolant-chkbtn"</halpin>
<text>"Coolant"</text>
</checkbutton>
<checkbutton>
<halpin>"chip-chkbtn"</halpin>
<text>"Chips "</text>
</checkbutton>
The above code produced this example.
The coolant checkbutton is checked.
Notice the extra spaces in the Chips text
to keep the checkbuttons aligned.
A radiobutton will set one of the halpins true. The other pins are set false.
<radiobutton>
<choices>["one","two","three"]</choices>
<halpin>"my-radio"</halpin>
</radiobutton>
The above code produced this example.
Note that the HAL pins in the example above will me named my-radio.one, my-radio.two, and my-radio.three. In the image above, "one" is the selected value.
Number displays can use the following formatting options
The number widget displays the value of a float signal.
<number>
<halpin>"my-number"</halpin>
<font>("Helvetica",24)</font>
<format>"+4.4f"</format>
</number>
The above code produced this example.
<font> is a Tkinter font type and size specification. One font that will show up to at least size 200 is "courier 10 pitch", so for a really big Number widget you could specify:
<font>("courier 10 pitch",100)</font>The s32 number widget displays the value of a s32 number. The syntax is the same as "number" except the name which is <s32>. Make sure the width is wide enough to cover the largest number you expect to use.
<s32>
<halpin>"my-number"</halpin>
<font>("Helvetica",24)</font>
<format>"6d"</format>
<width>6</width>
</s32>
The above code produced this example.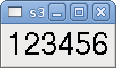
The u32 number widget displays the value of a u32 number. The syntax is the same as "number" except the name which is <u32>.
A bar widget displays the value of a FLOAT signal both graphically using a bar display and numerically.
<bar>
<halpin>"my-bar"</halpin>
<min_>0</min_>
<max_>123</max_>
<bgcolor>"grey"</bgcolor>
<fillcolor>"red"</fillcolor>
</bar>
The above code produced this example.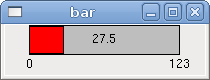
Meter displays the value of a FLOAT signal using a traditional dial indicator.
<meter>
<halpin>"mymeter"</halpin>
<text>"Battery"</text>
<subtext>"Volts"</subtext>
<size>250</size>
<min_>0</min_>
<max_>15.5</max_>
<majorscale>1</majorscale>
<minorscale>0.2</minorscale>
<region1>(14.5,15.5,"yellow")</region1>
<region2>(12,14.5,"green")</region2>
<region3>(0,12,"red")</region3>
</meter>
The above code produced this example.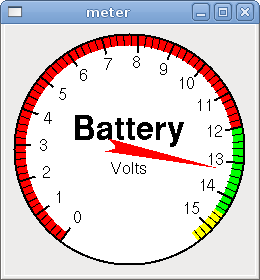
Spinbox controls a FLOAT pin. You increase or decrease the value of the pin by either pressing on the arrows, or pointing at the spinbox and rolling your mouse-wheel.
<spinbox>
<halpin>"my-spinbox"</halpin>
<min_>-12</min_>
<max_>33</max_>
<initval>0</initval>
<resolution>0.1</resolution>
<format>"2.3f"</format>
<font>("Arial",30)</font>
</spinbox>
The above code produced this example.
Scale controls a float or a s32 pin. You increase or decrease the value of the pin be either dragging the slider, or pointing at the scale and rolling your mouse-wheel. The "halpin" will have both "-f" and "-i" added to it to form the float and s32 pins. Width is the width of the slider in vertical and the height of the slider in horizontal orientation.
<scale>
<font>("Helvetica",16)</font>
<width>"25"</width>
<halpin>"my-hscale"</halpin>
<resolution>0.1</resolution>
<orient>HORIZONTAL</orient>
<initval>-15</initval>
<min_>-33</min_>
<max_>26</max_>
</scale>
<scale>
<font>("Helvetica",16)</font>
<width>"50"</width>
<halpin>"my-vscale"</halpin>
<resolution>1</resolution>
<orient>VERTICAL</orient>
<min_>100</min_>
<max_>0</max_>
</scale>
The above code produced this example.
The Dial outputs a HAL float and reacts to both mouse wheel and dragging. Double left click to increase the resolution and double right click to reduce the resolution by one digit. The output is capped by the min and max values. The <cpr> is how many tick marks are on the outside of the ring (beware of high numbers).
<dial>
<size>200</size>
<cpr>100</cpr>
<min_>-15</min_>
<max_>15</max_>
<text>"Dial"</text>
<initval>0</initval>
<resolution>0.001</resolution>
<halpin>"anaout"</halpin>
<dialcolor>"yellow"</dialcolor>
<edgecolor>"green"</edgecolor>
<dotcolor>"black"</dotcolor>
</dial>
The above code produced this example.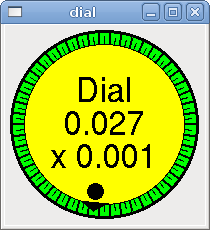
Jogwheel mimics a real jogwheel by outputting a FLOAT pin which counts up or down as the wheel is turned, either by dragging in a circular motion, or by rolling the mouse-wheel.
<jogwheel>
<halpin>"my-wheel"</halpin>
<cpr>45</cpr>
<size>250</size>
</jogwheel>
The above code produced this example.
Image displays use only .gif image format. All of the images must be the same size. The images must be in the same directory as your ini file (or in the current directory if running from the command line with halrun/halcmd).
The "image_bit" toggles between two images by setting the halpin to true or false.
<image name='fwd' file='fwd.gif'/>
<image name='rev' file='rev.gif'/>
<vbox>
<image_bit halpin='selectimage' images='fwd rev'/>
</vbox>
This example was produced from the above code.
Using the two image files fwd.gif and rev.gif.
FWD is displayed when "selectimage" is false
and REV is displayed when "selectimage" is true.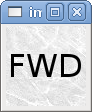

The "image_u32" is the same as "image_bit" except you have essentially an unlimited number of images and you "select" the image by setting the halpin to a integer value with 0 for the first image in the images list and 1 for the second image etc.
<image name='stb' file='stb.gif'/>
<image name='fwd' file='fwd.gif'/>
<image name='rev' file='rev.gif'/>
<vbox>
<image_u32 halpin='selectimage' images='stb fwd rev'/>
</vbox>
The above code produced the following example
by adding the stb.gif image.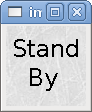
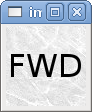

Notice that the default is the min even though it is set higher than max unless there is a negative min.
Containers are widgets that contain other widgets. Containers are used to group other widgets.
Container borders are specified with two tags used together. The <relief> tag specifies the type of border and the <bd> specifies the width of the border.
<hbox>
<button>
<relief>FLAT</relief>
<text>"FLAT"</text>
<bd>3</bd>
</button>
<button>
<relief>SUNKEN</relief>
<text>"SUNKEN"</text>
<bd>3</bd>
</button>
<button>
<relief>RAISED</relief>
<text>"RAISED"</text>
<bd>3</bd>
</button>
<button>
<relief>GROOVE</relief>
<text>"GROOVE"</text>
<bd>3</bd>
</button>
<button>
<relief>RIDGE</relief>
<text>"RIDGE"</text>
<bd>3</bd>
</button>
</hbox>
The above code produced this example.
Use a Hbox when you want to stack widgets horizontally next to each other.
<hbox>
<relief>RIDGE</relief>
<bd>6</bd>
<label><text>"a hbox:"</text></label>
<led></led>
<number></number>
<bar></bar>
</hbox>
The above code produced this example.
Inside a Hbox, you can use the <boxfill fill=""/>, <boxanchor anchor=""/>, and <boxexpand expand=""/> tags to choose how items in the box behave when the window is re-sized. For details of how fill, anchor, and expand behave, refer to the Tk pack manual page, pack(3tk). By default, fill="y", anchor="center", expand="yes".
Use a Vbox when you want to stack widgets vertically on top of each other.
<vbox>
<relief>RIDGE</relief>
<bd>6</bd>
<label><text>"a vbox:"</text></label>
<led></led>
<number></number>
<bar></bar>
</vbox>
The above code produced this example.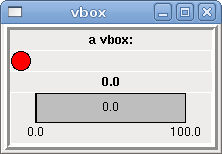
Inside a Hbox, you can use the <boxfill fill=""/>, <boxanchor anchor=""/>, and <boxexpand expand=""/> tags to choose how items in the box behave when the window is re-sized. For details of how fill, anchor, and expand behave, refer to the Tk pack manual page, pack(3tk). By default, fill="x", anchor="center", expand="yes".
A labelframe is a frame with a groove and a label at the upper-left corner.
<labelframe text="Group Title">
<font>("Helvetica",16)</font>
<hbox>
<led/>
<led/>
</hbox>
</labelframe>
The above code produced this example.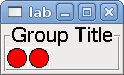
A table is a container that allows layout in a grid of rows and columns. Each row is started by a <tablerow/> tag. A contained widget may span rows or columns through the use of the <tablespan rows= cols=/> tag. The sides of the cells to which the contained widgets “stick” may be set through the use of the <tablesticky sticky=/> tag. A table expands on its flexible rows and columns.
Example:
<table flexible_rows="[2]" flexible_columns="[1,4]">
<tablesticky sticky="new"/>
<tablerow/>
<label>
<text>" A (cell 1,1) "</text>
<relief>RIDGE</relief>
<bd>3</bd>
</label>
<label text="B (cell 1,2)"/>
<tablespan columns="2"/>
<label text="C, D (cells 1,3 and 1,4)"/>
<tablerow/>
<label text="E (cell 2,1)"/>
<tablesticky sticky="nsew"/>
<tablespan rows="2"/>
<label text="'spans\n2 rows'"/>
<tablesticky sticky="new"/>
<label text="G (cell 2,3)"/>
<label text="H (cell 2,4)"/>
<tablerow/>
<label text="J (cell 3,1)"/>
<label text="K (cell 3,2)"/>
<u32 halpin="test"/>
</table>
The above code produced this example.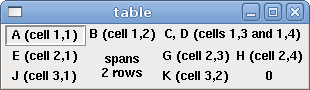
A tabbed interface can save quite a bit of space.
<tabs>
<names> ["spindle","green eggs"]</names>
</tabs>
<tabs>
<names>["Spindle", "Green Eggs", "Ham"]</names>
<vbox>
<label>
<text>"Spindle speed:"</text>
</label>
<bar>
<halpin>"spindle-speed"</halpin>
<max_>5000</max_>
</bar>
</vbox>
<vbox>
<label>
<text>"(this is the green eggs tab)"</text>
</label>
</vbox>
<vbox>
<label>
<text>"(this tab has nothing on it)"</text>
</label>
</vbox>
</tabs>
The above code produced this example showing each tab selected.